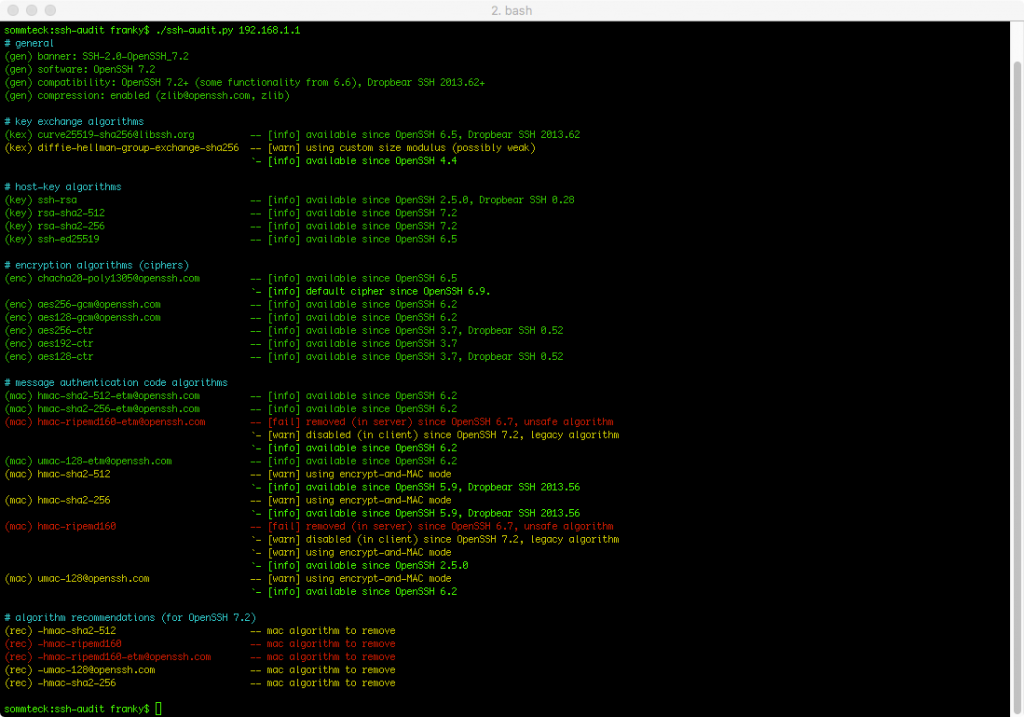Gestern Abend habe ich mal wieder meine BSD-Grundkenntnisse mit dem aktuellen Release von NetBSD aufgefrischt. Für die Einstellung des verwendeten Tastatur-Layouts bin ich bei meiner Internetrecherche auf die Manpage des OpenBSD-Befehls xkeyboard-config gestoßen. Wobei eine Auflistung der am meisten gebräuchlichsten Tastatur-Modellen und -Layouts für die Sprache eigentlich in jedem Betriebssystem und Anwendungsprogramm zur Bearbeitung von Texten enthalten ist. Aber in keinem Dokument habe ich sie so übersichtlich veranschaulicht gesehen. – Meine Güte, es gibt – oder es gab zumindest mal – ein ‚Yahoo Internet Keyboard‚?
Mehr noch: Neben Tastatur-Typ und -Layout gibt es noch Möglichkeiten zur Konfiguration für einen Wechsel zwischen unterschiedlichen Sprach-Layouts mit bestimmten Tastenkombinationen, der Konfiguration über das Verhalten der Windows-Taste, oder der Kompatibilität zu dem Tasten-Code von Sun’s alten Solaris-Betriebssystem.
Es gibt in der Konfiguration von Spracheinstellungen, sowie Zeichensätzen, bei Betriebssystemen und Anwendungen so einige tiefe Fässer, in die ich nicht gerne hineinschaue, weil man für den korrekten Betrieb einiges Beachten muss. Aber diese Manpage von OpenBSD hat zumindest mir etwas Licht in das Dickicht zu den Einstellungsmöglichkeiten einer Tastatur gebracht.
Links:
– Guide Konfiguration X Window System unter NetBSD
– Manpage setxkbmap NetBSD
– Guter tabellarische Übersicht der Tastaturlayouts in OpenBSD
Ich habe die tabellarische Übersicht der OpenBSD-Version zusätzlich mal in mein Wiki eingepflegt.:
https://sommteck.net/wiki/doku.php?id=openbsd:manpage_xkeyboard-config