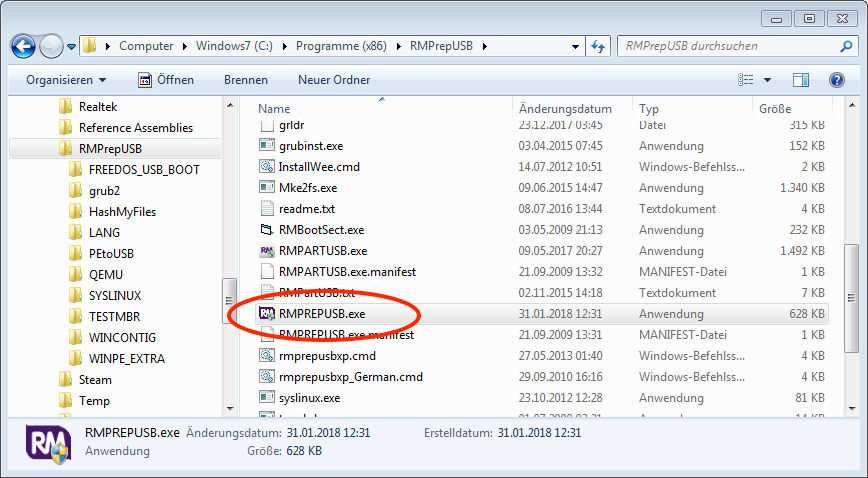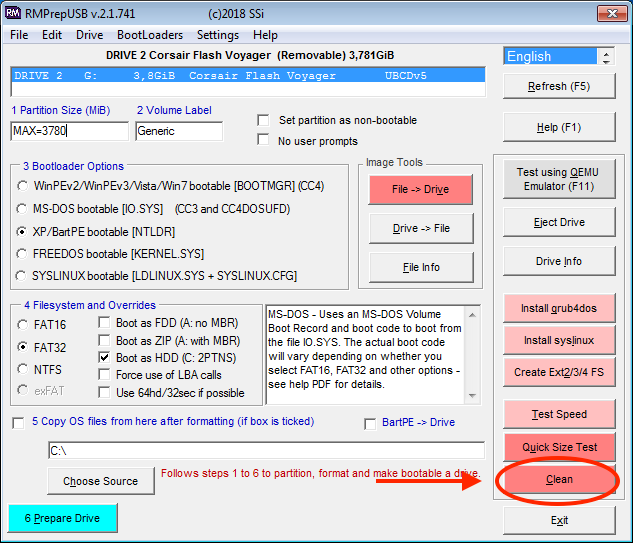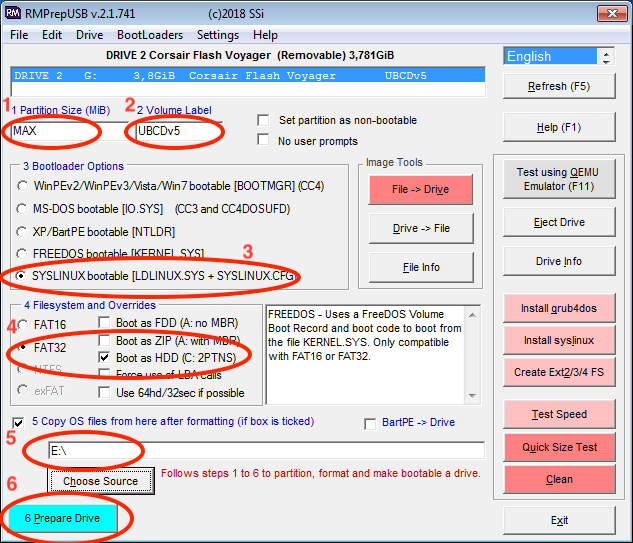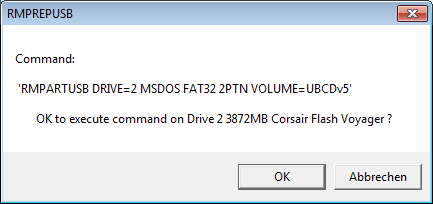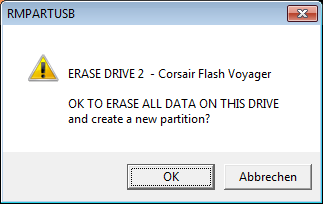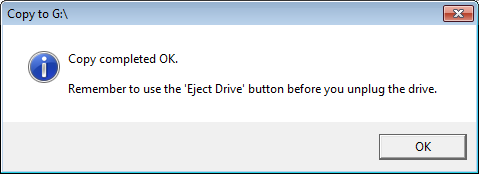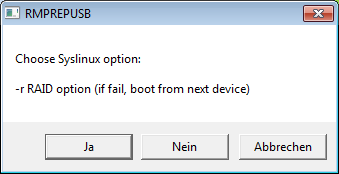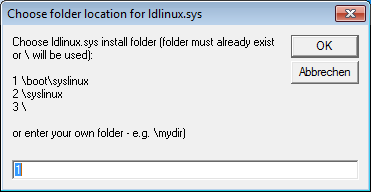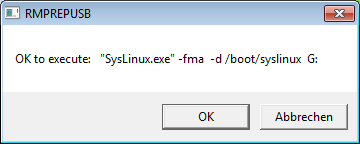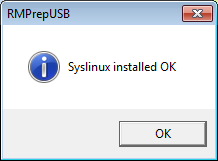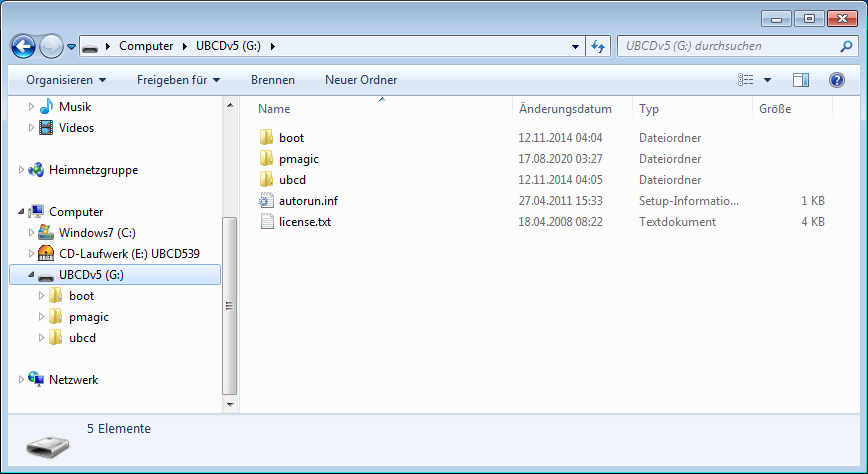Inhaltsverzeichnis
Installation der Ultimate Boot CD auf einen USB-Stick
Diese Anleitung führt durch die Schritte zum Formatieren und Kopieren der Ultimate Boot CD auf einen USB-Stick mit dem Programm RMPrepUSB. Es ist ratsam, dass nach Abschluss dieser Anleitung der USB-Stick an einem Computer getestet wird, indem von diesem gebootet wird. Der Vorteil gegenüber einer CD/DVD ist, dass wenn es beim ersten Mal nicht funktioniert, die Dateien bearbeitet oder aktualisiert und dann es erneut versucht werden kann.
Vorraussetzungen
- Die UBCD.iso Datei. Die UBCD.iso Datei sollte im Betriebssystem eingebunden sein, damit auf die extrahierte Datei-Hierarchie Zugriff besteht. In dieser Anleitung ist dies das Laufwerk E:.
- Das RMPrepUSB Programm. Dieses ist ein Freeware-Programm. Die in dieser Anleitung verwendete Version von RMPrepUSB ist die Version 2.1.741. Es ist aber zu empfehlen, immer die aktuellste Version von RMPrepUSB zu verwenden, da in diesen Fehler älterer Versionen bereinigt wurden.
- RMPrepUSB wird nicht zu 100 % benötigt, um einen bootfähigen USB-Stick zu erstellen.
- Der zu verwendete USB-Stick sollte mindestens 1 Gigabyte oder mehr Speicherkapazität besitzen. In dieser Anleitung ist er als Laufwerk G: eingebunden.
Anleitung
1. In dem Ordner, in dem RMPrepUSB extrahiert oder installiert wurde, sind mehrere Elemente zu sehen. Ausgeführt muss das Programm RMPREPUSB.exe. Dafür sind allerdings Administratorrechte nötig.
2. Das Programm sollte sich öffnen und in etwa so aussehen.
3. An dieser Stelle ist es zu empfehlen, das Laufwerk mit dem roten Button „Clean“ rechts unten im Programm zu „reinigen“. Es überschreibt den MBR des USB-Sticks mit Nullen und kann so verhindern, dass während der nächsten Schritte Fehler auftreten. Dieser Schritt kann auch übersprungen werden, aber wenn im nächsten Schritt eine Fehlermeldung auftritt, muss der USB-Stick möglicherweise trotzdem vorher bereinigt werden. Es erscheint eine Aufforderung, die bestätigt, ob trotzdem formatiert werden soll oder nicht. Mit „OK“, um fortzufahren, oder „Abbrechen“, um abzubrechen.
4.a Für alles, was wirklich getan werden muss, wurden alle nötigen Parametern zweckmäßig der Reihe nach nummeriert, aber dennoch hier die Beschreibungen zu ihnen:
- Partitionsgröße - Die Größe kann verkleinert werden. (Standard ist maximale Größe des Ziellaufwerks)
- Datenträgerbezeichnung – Der Name für das Laufwerk kann zur besseren Unterscheidung frei gewählt werden. Hinweis 1: Maximal 11 Zeichen für ein Windows-Laufwerk, alles danach wird auf 11 gekürzt. Hinweis 2: Das Label DARF NUR Folgendes enthalten: Buchstaben (AZ) und Zahlen (0-9) [Leider hält es nicht davon ab, es trotzdem zu versuchen.]'
- Bootloader-Optionen – Ermöglicht die Auswahl verschiedener Methoden zum Booten des Laufwerks, je nach Anforderungen und Konfigurationen.
- Dateisystem und Überschreibungen - Formatierungsoptionen mit mehreren erweiterten Funktionen.
- Speicherort für den Ordner, dessen Inhalt kopiert werden soll.
- Laufwerk vorbereiten – Startet den Vorgang zum Formatieren und Kopieren der Dateien.
4.b Die Einstellungen der unveränderten Version von Ultimate Boot CD v5.3.9 verwendet werden, sind (siehe Bild):
- Partitionsgröße = MAX
- Datenträgerbezeichnung = UBCDv5
- Bootloader-Optionen = SYSLINUX bootable
- Dateisystem und Überschreibungen = FAT32 + (Check Box aktivieren) Booten as HDD (2PTNS)
- Betriebssystemdateien kopieren - (Check Box aktivieren) = Speicherort (abhängig von der Windows-Version). In diesem Fall das eingebundenes ISO-Image als Laufwerk E:.
5. Nachdem die Optionen/Parameter ausgewählt sind, kann fortgefahren werden und den letzten Schritt von 6 auswählen (siehe Abbildung oben).
5.a Das Programm fragt nach, ob die ausgewählten Parameter verwendet werden sollen. Mit „OK“ bestätigen, um fortzufahren, oder „Abbrechen“, um den Vorgang anzuhalten für nachträgliche Änderungen der Parameter.
5.b Anschließend wird nachgefragt, ob das Laufwerk - also der USB-Stick - nun formatiert und partitioniert werden kann. Hinweis: Durch das mit „OK“ bestätigen, gehen alle Daten auf dem Laufwerk verloren.
5.c Möglicherweise ist zu sehen, wie eine Eingabeaufforderung geöffnet und dann plötzlich geschlossen wird. Dies ist normal. Nachdem der USB-Stick (Laufwerk G:) formatiert und partitioniert wurde, beginnt es mit dem Kopieren der Dateien aus dem zuvor angegebenen Ordner, in diesem Fall der gesamte Dateibestand vom gemounteten ISO-Image als Laufwerk E:.
5.d Die Dateien wurden fertig kopiert. Es erscheint eine Erinnerung daran, dass sobald die gesamte Prozedur fertig ist, der USB-Stick ausgeworfen (unmounten) werden muss, anstatt ihn einfach vom Computer zu trennen.
6. Es werden nun eine Reihe von Eingabeaufforderungen geben, die sich die auf SysLinux-Parameter beziehen. Diese Galerie zeigt alle Eingabeaufforderungen (in dieser Reihenfolge) und Kurzantworten:
6.a (Optional) NUR für RAID-Laufwerke: Vom nächsten Laufwerk starten, wenn der USB-Stick ausfällt.
6.b („1“ ist richtig) Ordnerspeicherort für den SysLinux-Bootloader.
6.c („OK“ erforderlich) Fragt nach, ob der SysLinux-Bootloader am ausgewählten Speicherort installiert werden soll.
7. Nach allen Eingabeaufforderungen findet die Rückkehr zum RMPrepUSB-Programm statt.
8. Jetzt kann der USB-Stick überprüft werden, um zu sehen, ob alles funktioniert hat, und davon booten, um ihn zu testen. Der fertige USB-Stick sollte ungefähr so aussehen.
Links
- https://www.ultimatebootcd.com Ultimate Boot CD (Projektseite)
- https://www.ultimatebootcd.com/download.html Download ISO-Image Ultimatum Boot CD
- https://wiki.ultimatebootcd.com/index.php?title=Tutorials:USB_Installation (Ultimate Boot CD - Tutorials: USB Installation)
- https://rmprepusb.com (Bootable USB drive preparation tool)