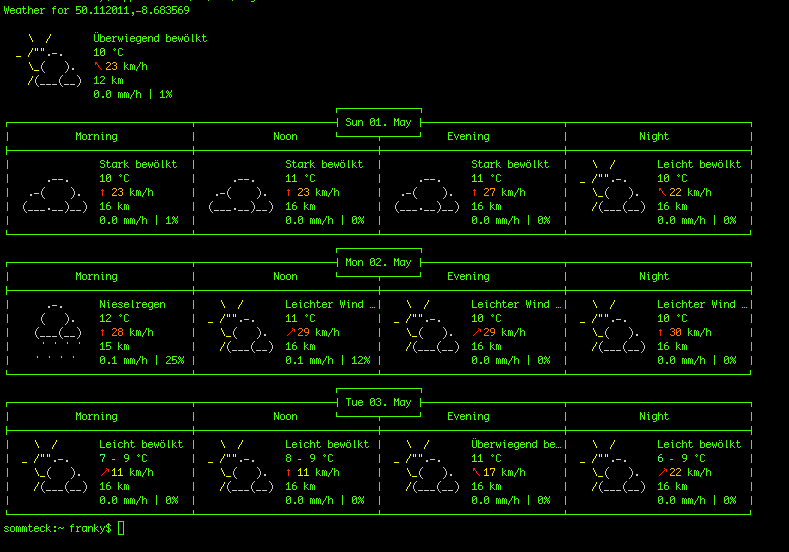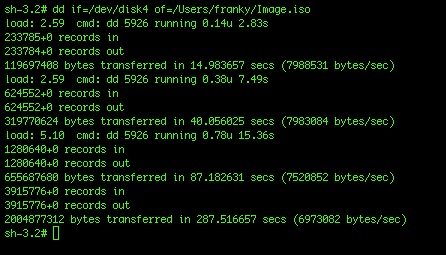wego ist ein ASCII-Wetterclient für das Terminal, welcher eine go-Bibliothek um einen python-Wrapper schnürt, um via curl Wetterinformationen auf das Unix-Terminal zu holen. Eine schöne nerdige Art, wie man die aktuelle Wettervorhersage auch ohne HTTP-Overhead und Webbrowser hübsch auf den Computer dargestellt bekommt. Ich habe mir diesen mal auf meinem Mac installiert.
Features:
- zeigt forecast-Wetterdaten für den Zeitraum von 1 bis 7 Tagen
- hübsche ASCII-Art Icons
- angezeigte Informationen (Metrische, imperiale und SI-Einheiten)
- Temperatur
- Windrichtung und Geschwindigkeit
- Vorhersage
- Niederschlagsmenge und Wahrscheinlichkeit
- SSL
- Unterstützung mehrerer Sprachen
- automatisches Konfigurationsmanagement mit ingo
Abhängigkeiten:
- eine laufende Go-Umgebung ab Version 1.5
- UTF-8 Terminal mit 256 Farben
- eine vernünftige proportionale Schrift
- einen API-Key für das BackEnd
Installation
Mit MacPorts oder jedem anderen beliebigen Paket-Manager Go installieren:
sudo port install go
Einen separaten Ordner für die Source-Files und Binaries von Go im Heimatverzeichnis anlegen:
mkdir Applications/Go
Umgebungsvariable setzen:
export GOPATH=/Users/franky/Applications/Go
Zum Installieren oder Updaten des wego-Binaries in der gesetzten $GOPATH-Variable ausführen:
go get -u github.com/schachmat/wego
Setup
- Einmal wego ausführen. Dies führt zu einem Programmabbruch und einer Fehlermeldung. So wird aber im Heimatverzeichnis die Datei .wegorc erzeugt.
- Mit forecast.io einen Account erzeugen
- Unter https://developer.forecast.io/register einen Account erzeugen
- Folgende Konfigurationsvariablen in der Datei .wegorc anpassen:
backend=forecast.io location=40.748,-73.985 forecast_api_key=YOUR_FORECAST.IO_API_KEY_HERE
- Danach weitere persönliche Einstellungen, wie Verwendete Einheit, Sprache usw. anpassen.
- wego erneut ausführen. Und schon wird das Wetter von forecast für die nächsten Tage vorhergesagt.
Mit dem Befehl Applications/Go/bin/wego wird dann die Wetterabfrage gestartet. Alternativ kann man sich aber noch einen passenden Alias in der .profile im Heimverzeichnis anlegen.