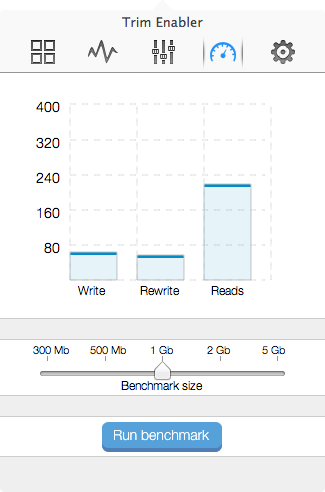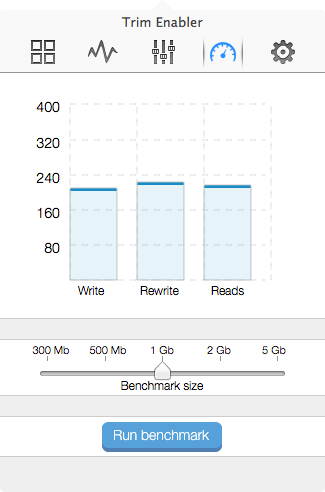Erst vorgestern konnte ich einem gebeutelten Mac-Nutzer, welcher seine Systemplatte im Rechner zerschossen hatte, damit aushelfen, ihm einen bootfähigen USB-Stick so zu formatieren, dass er von diesem wieder ein frisches OS X Mavericks auf seinem Computer installieren kann. Im Internet gibt es inzwischen viele Seiten auf denen diese Vorgehensweise dazu bereits dokumentiert ist, aber der Vollständigkeit halber will ich mir das auch noch einmal notieren. Innerhalb von sechs Monaten ist das inzwischen aber auch schon das zweite Mal, wo ich diese Dienstleistung erfolgreich für andere erbringen konnte. – Ungeachtet um welches Release es sich dabei handelte.
Als erstes muss man sich mit seiner Apple-ID über den Mac App Store die gewünschte OS X Version herunterladen. Es gibt dabei die Empfehlung, dass man dieses Unternehmen eigentlich nicht für andere Nutzer machen sollte, da die eigene Apple-ID im Installer gespeichert wird. Dies war mir bisher allerdings nicht bewusst. Ich traue denen zu – und hoffe auch – dass wenn diejenigen, welchen ich damit ausgeholfen habe, meine ID ihnen über den Weg läuft, sie sie ignorieren und durch eine andere ersetzen.
Ist der Download fertig, bereitet man seinen USB-Stick, welcher über mindesten 8 GB Kapazität verfügen sollte, idealerweise mit dem grafischen Festplattendienstprogramm (Disk-Utility) vor. Im Karteireiter „Partition“ wählt man das Layout „1 Partition“, gibt dem Volume vielleicht noch einen passenderen Namen wie zum Beispiel „Stick“ und legt dieses mit dem Format „Mac OS Extended (Journaled)“ an. Man sollte dabei darauf achten, dass man vorher unter „Optionen“ die GUID-Partitionstabelle vorausgewählt hat. Mit „Anwenden“ wird der USB-Stick dann tatsächlich wie gewünscht formatiert.
Nun scheiden sich die Wege. Man kann den Installer auch mittels dem grafischen Disk-Utility auf den USB-Stick verfrachten. Dies birgt aber bei der späteren Mac OS X Installation auf den Computer einige Nachteile, welche wiederum auch nur erst wieder im Anschluss behoben werden können. So würde FileVault und die Funktion „Find my Mac“ erst einmal nicht verfügbar sein.
Eleganter ist es daher, den Kopierprozess mit einem einzigen Befehl im Terminal abzuarbeiten.:
sudo /Applications/Install\ OS\ X\ Yosemite.app/Contents/Resources/createinstallmedia --volume /Volumes/Stick/ --applicationpath /Applications/Install\ OS\ X\ Yosemite.app/ --nointeraction
- Mit /Applications/Install\ OS\ X\ Yosemite.app/Contents/Resources/createinstallmedia wird im Installer-Paket das eigentliche Unix-Kommando ausgeführt.
- Durch –volume /Volumes/Stick wird das Ziel-Volume übergeben. Also unser vorformatierter USB-Stick.
Mit –applicationpath /Applications/Install\ OS\ X\ Yosemite.app teilt man mit, wo der Mavericks-Installer liegt. Dies Pfadangabe ist bereits bekannt. - Die Option –nointeraction sorgt schließlich dafür, dass der Befehl ohne weitere Rückfragen ausgeführt wird. Man muss sich also bewusst sein, dass hier mit Root-Rechten ein Volume ohne Sicherheitsabfragen gelöscht wird.
Jetzt ist der USB-Stick fertig. Bei eingesteckten Stick wird durch das Gedrückt Halten der „alt“-Taste während des Rechnerneustarts dieser als zu bootendes Volume dargestellt und man kann mit seinem Clean-Install beginnen.
Das Verfahren lässt sich natürlich auch auf die anderen Versionen von Mac OS X anwenden. Es ist dabei lediglich darauf zu achten, dass diese andere Namen im Installer tragen.