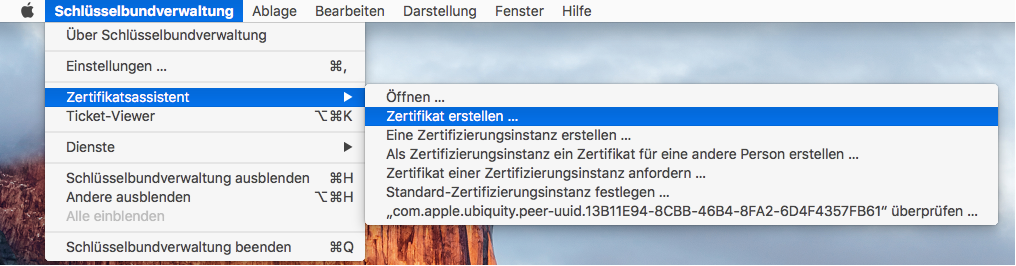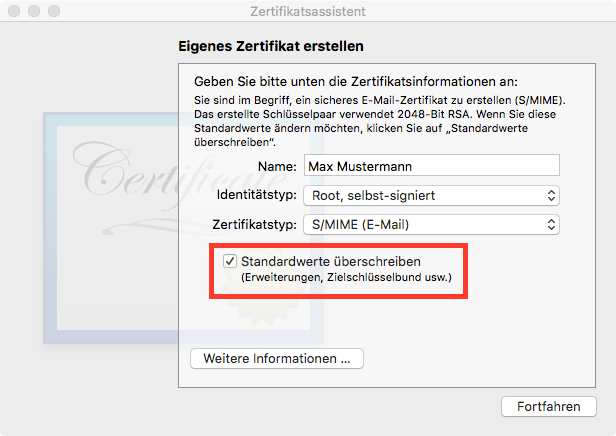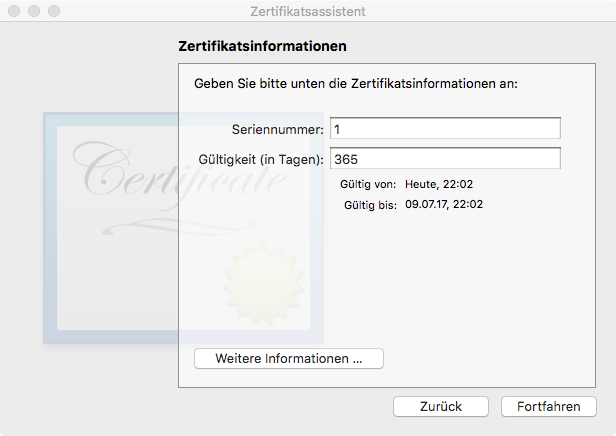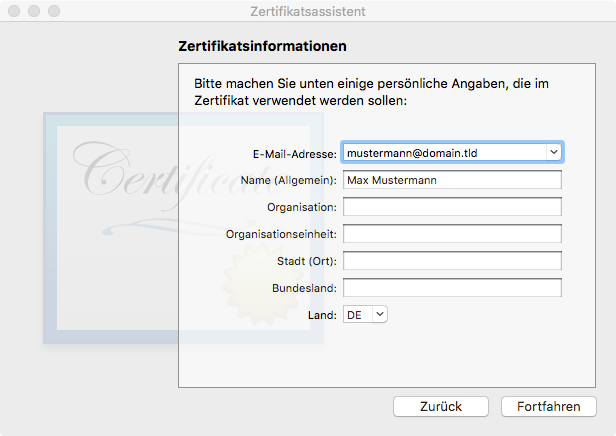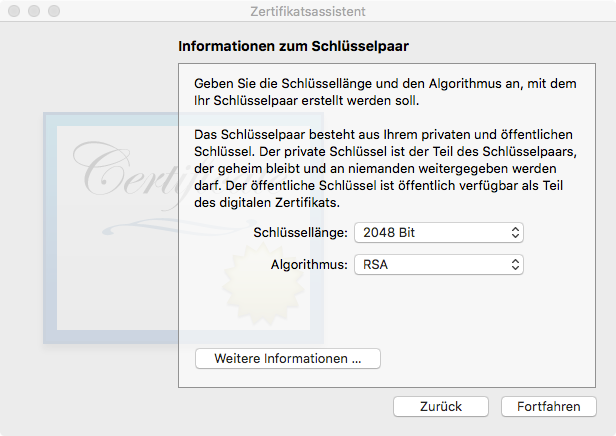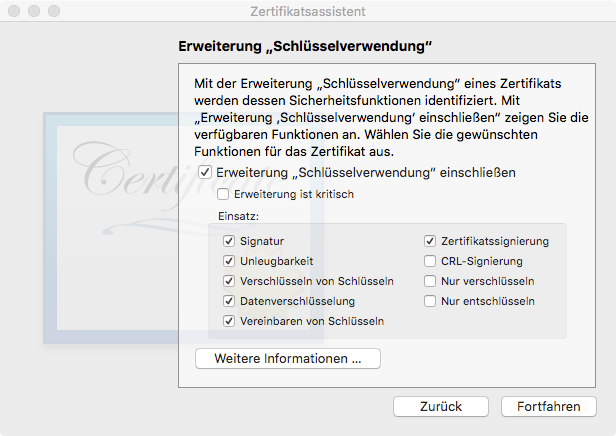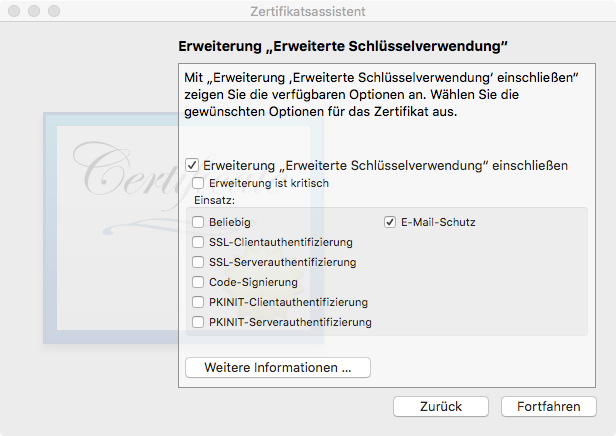Mit El Capitan hat Apple im OS X die System Integrity Protection (SIP) eingeführt, welche bestimmte Ordner im Root-Dateisystem noch einmal zusätzlich vor unberechtigten Zugriff schützen soll. Da HandBrake bisher zum Rippen von DVD’s seine libdvdcss in /usr/lib speicherte, wird diese von der SIP mit OS X 10.11 nun unter Quarantäne gestellt, um den Kernel zu schützen. Dadurch ist es leider nicht mehr möglich DVD’s zu rippen, oder verschlüsselte ISO-Dateien mit der normalen DVD-Applikation wiederzugeben. Abhilfe wird dadurch geschafft, dass man sich mit einem Paket-Manager das libdvdcss-Paket nachinstalliert und die Bibliothek in einem Unterordner des /usr – Verzeichnis kopiert, welches von SIP standardmäßig nicht zusätzlich geschützt wird.
In meinem Fall habe ich die Bibliothek mit Hilfe MacPorts nachinstalliert und die Datei libdvdcss.2.dylib aus dem Verzeichnis /opt/local/lib nach /usr/local/lib kopiert. Somit ist HandBrake wieder versorgt. DVD-ISO’s lassen sich alternativ mit dem VLC-Player wiedergeben, da er seine eigene Codec-Bibliothek mitbringt.
Schlagwort-Archive: Howto
Speichermedien grundieren mit f3write / f3read
Das Thema ist zwar schon älter, aber es kommt wohl immer noch vor, dass USB-Sticks oder SD-Karten mit gefälschten Kapazitätsangaben in Umlauf gebracht werden. Auch wenn diese aus seriösen Quellen stammen, sollte man sie auf die korrekte Kapazität und Funktionsfähigkeit prüfen, bevor man darauf unwiederherstellbare Daten aufzeichnet. So schreibt beispielsweise eine Kamera fröhlich 32 GB auf eine Karte, die tatsächlich nur 8 GB fasst. Die Daten sind dann hinüber. Außerdem kann die Karte auch einfach nur defekt sein, oder die versprochene Schreibgeschwindigkeit nicht halten.
Für die gängigen Unixoiden Betriebssysteme kann man f3write / f3read benutzen. Dabei wird der Datenträger mit einem verifizierbaren Muster beschrieben und dieses wird im Anschluss wieder gelesen.
Vorher muss der Source-Code aber an einem Ort der Wahl innerhalb des Dateisystems entpackt und mit ‚make‚ kompiliert werden.
sommteck:f3-6.0 franky$ ./f3write /Volumes/USB-Stick/ Free space: 3.78 GB Creating file 1.h2w ... OK! Creating file 2.h2w ... OK! Creating file 3.h2w ... OK! Creating file 4.h2w ... OK! Free space: 0.00 Byte Average writing speed: 4.40 MB/s sommteck:f3-6.0 franky$ ./f3read /Volumes/USB-Stick/ SECTORS ok/corrupted/changed/overwritten Validating file 1.h2w ... 2097152/ 0/ 0/ 0 Validating file 2.h2w ... 2097152/ 0/ 0/ 0 Validating file 3.h2w ... 2097152/ 0/ 0/ 0 Validating file 4.h2w ... 1631936/ 0/ 0/ 0 Data OK: 3.78 GB (7923392 sectors) Data LOST: 0.00 Byte (0 sectors) Corrupted: 0.00 Byte (0 sectors) Slightly changed: 0.00 Byte (0 sectors) Overwritten: 0.00 Byte (0 sectors) Average reading speed: 20.70 MB/s
Idealerweise kann man vielleicht noch Aliases in der .profile erstellen, um die Tipperei auf der Konsole zu reduzieren.
Außerdem gibt es das Programm als native Cocoa-GUI-Variante. Aber diese gefällt mir persönlich nicht so gut, weil sie keine so detaillierten Statusinformationen liefert.
Update
Inzwischen kann man f3write/f3read auch mittels MacPorts und HomeBrew automatisiert installieren. Zudem ist der Quellcode auf GitHub verfügbar.
Mittels Nullmodem auf eine Alix mit OpenBSD
Ich habe mir ja vor einer Ewigkeit diesen hübschen Embeddded-Computer zugelegt. Gegenüber damals bin ich aber irgendwann von Net- auf OpenBSD umgestiegen. Weil ich aber inzwischen der Auffassung bin, möglichst wenig Ballast anzusammeln und herum zuschleppen, habe ich mich weitestgehend von unnötiger Peripherie-Hardware wie Ein- und Ausgabegeräte und anderem Zeug getrennt. Nun betreibe ich diese Box in einer Umgebung, wo es weder Monitor oder Tastatur gibt. Da sie aber noch über eine hinausgeführte serielle RS-232-Schnittstelle verfügt, sollte man den Kram eigentlich auch nicht benötigen. Wenn der Rechner gerade aus Gründen nicht über ein Netzwerk erreichbar ist, so hat man dennoch die Möglichkeit via USB-Seriell-Adapter und Nullmodemkabel sich auf dem Gerät einzuloggen. Folgende Einstellungen müssen Betriebssystemseitig unter OpenBSD gemacht werden.
In der Datei /etc/ttys die Zeile:
tty00 "/usr/libexec/getty std.9600" unknown off
nach
tty00 "/usr/libexec/getty std.9600" vt220 on secure
abändern.
Die Datei /etc/boot.conf erstellen oder bearbeiten und folgende Zeile hinzufügen:
set tty com0
Damit wird auch der Boot-Prozess über die serielle Leitung übertragen. Leider funktioniert das bei mir noch nicht, weil die Boot-Loader Input-/Output-Fehler wirft, denen ich bisher nicht auf den Grund gekommen bin.
Was ich aber ziemlich advanced finde, dass selbst die Initialisierung der Hardware und auch der Zugriff auf das BIOS-Setup über die Serielle Konsole erfolgen kann. Dafür muss lediglich im „BIOS Advanced Features“-Menü die Option „Console Redirection“ auf Enabled gestellt werden. Die Baudrate sollte natürlich identisch mit der des Betriebssystems und dem Terminal-Emulators sein.
Anders als hier aufgeführt, kann man die Baudrate natürlich auch bis auf 115200 Baud herauf setzen, da auf Dauer die 9600 sehr langsam erscheinen – auch wenn es einen gewissen Nerd-Faktor und fast einen meditativen Charakter besitzt, dem Bildschirm beim zeilenweisen Aufbau zu zusehen.
Ob das Ganze auch mit den moderneren UEFI’s geht, weiß ich jetzt nicht. Cool wäre es!
Quelle im OpenBSD FAQ:
http://www.openbsd.org/faq/faq7.html#SerCon
Erstellen eines S/MIME-Zertifikats unter Mac OS X
Nicht immer lässt sich GnuPG als e-Mail-Verschlüsselungslösung auf allen Geräten benutzen, da dafür Plug-Ins nötig sind, die nicht für alle Plattformen verfügbar sind. Im Gegensatz zu GnuPG ist S/MIME in den Mail-Programmen bereits integriert. Es funktioniert aber genauso mit Schlüsselpaaren.
Damit man auf dem Mac S/MIME benutzen kann, braucht man zuerst einmal ein Zertifikat. Es gibt einige Stellen, die einem auch kostenlos ein solches Zertifikat ausstellen, doch reicht es eigentlich schon, selber ein Zertifikat zu erstellen. Der Unterschied dabei ist, dass ein selbsterstelltes Zertifikat per se als “nicht überprüfbar” ausgewiesen wird. Es geht also in erster Linie um das Vertrauen.
Um ein Zertifikat auf dem Mac zu erstellen, benutzt man das Programm “Schlüsselbundverwaltung”, welches sich im “Dienstprogramme”-Ordner befindet. Im Menü “Schlüsselbundverwaltung” wählt man unter “Zertifikatassistent” den Eintrag “Zertifikat erstellen”. Im sich nun erscheinenden Fenster müssen Schrittweise Einstellungen vorgenommen werden. Hier die einzelnen Schritte in Bildern:
Schritt 1:
Hier ist es wichtig, die Option “Standardwerte überschreiben” zu wählen, sofern man mehr als eine e-Mail Adresse im System eingetragen hat. Ansonsten nimmt der Assistent einfach die Adresse, welche als “Hauptadresse” eingestellt ist.
Schritt 2:
In diesem Schritt wird die Dauer der Gültigkeit festgelegt. Voreingestellt ist 1 Jahr.
Schritt 3:
Nun folgen allgemeine Angaben zur Person bzw. Firma, für welche das Zertifikat erstellt wurde. Bei e-Mail Adresse muss man nun die e-Mail Adresse wählen, für welche das Zertifikat erstellt werden soll.
Schritt 4:
Diese Einstellungen können getrost so belassen werden.
Schritt 5:
In diesem Schritt wird ausgewählt, wofür das Zertifikat verwendet werden soll. Am besten einfach genau so einstellen, wie im Bild.
Schritt 6:
Für welche Dienste das Zertifikat verwendet wird, wird in diesem Schritt angegeben. Für uns reicht die Option “e-Mail-Schutz”.
Die restlichen Schritte können so belassen werden, wie sie voreingestellt sind. Beim letzten Schritt klickt man auf “Erstellen” und dann hat man sein selbsigniertes Zertifikat erstellt und erscheint in der Liste der Zertifikate in der Schlüsselbundverwaltung.
Da wir unserem Zertifikat ja bestimmt selber vertrauen, sollten wir dies auch angeben. Dazu auf das neu erstellte Zertifikat doppelklicken, um das Informationsfenster dazu zu öffnen. Unter dem Eintrag “Vertrauen” können wir nun diese Einstellung vornehmen:
Ein weiterer Vorteil von S/MIME gegenüber von GPGMail ist, dass dieses auch unter iOS funktioniert (seit iOS 5). Somit braucht man nicht auf ein eher umständliches Drittanbieter-Programm umzustellen. Um S/MIME unter iOS verwenden zu können, müssen die Zertifikate zuerst auf die iDevices gebracht werden. Am einfachsten geschieht dies, indem man sich selbst eine e-Mail schickt, an welche die Zertifikate angehängt sind. Die Zertifikate können aus der Schlüsselbundverwaltung zu diesem Zweck exportiert werden.
Nun die E-Mail auf dem iPhone bzw. iPad öffnen und auf das angehängte Zertifikat klicken. So wird man nun schrittweise durch die Installation geführt.
pfSense 2.3 auf einem Alix 2D13 Board
Vor circa anderthalb Monaten gab es von der Router und Firewall-Distribution pfSense ein größeres Update von Version 2.2.x auf 2.3. Dieses beinhaltet neben zahlreichen Verbesserungen auch eine von Grund auf völlig überarbeitete Web-Oberfläche. Allerdings reagiert das System mit den Standardeinstellungen gerade unter der neuen Web-Oberfläche auf meiner Alix 2D13 ziemlich träge. Um nicht zu sagen – es ist so ziemlich unbenutzbar, weil es permanent zu einer Zeitüberschreitung von Seiten des Web-Servers gibt. Auch der Zugang mittels SSH ist dann nicht mehr so angenehm schnell möglich. Um dennoch die ältere 386-Plattform nutzen zu können, hilft folgende Konfigurationsänderung in der pfSense-Weboberfläche aus.:
Unter Diagnostics -> NanoBSD muss unter dem Menüpunkt Permanent Read/Write Status das Häkchen gesetzt sein.
Für die Zukunft ist es wahrscheinlich besser das alte Alix-Board mit der 500MHz AMD Geode CPU und den 256 MB RAM gegen ein moderneres APU 2 Board zu ersetzen.