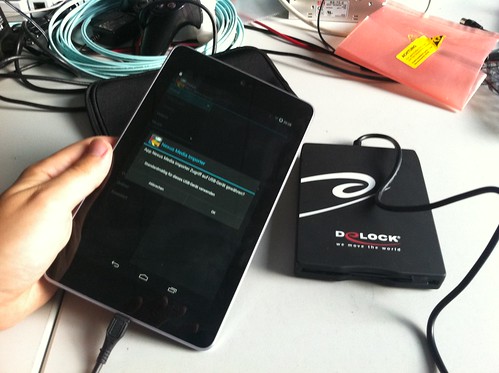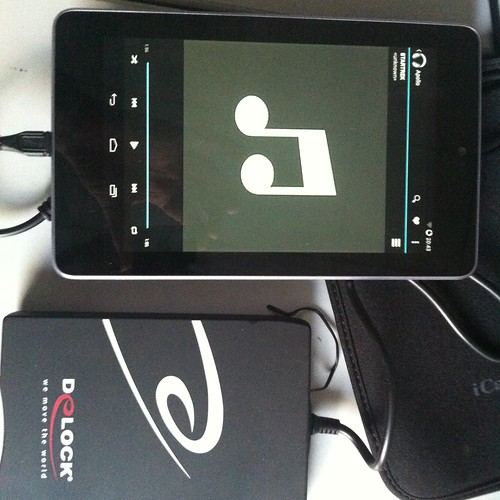Seit der iTunes-Version 11.2 und iOS 7.0.3 hat nun Apple das vollzogen, wovon ich nie gedacht hätte, dass es passieren würde. Man kann die Kalender- und Kontaktdaten nun nicht mehr lokal über WiFi oder USB zwischen Computer und iPhone/iPad synchronisieren. Stattdessen braucht man dazu seine Apple-ID um das über die iCloud abzugleichen. Aber die iCloud kommt für mich nicht in Frage, da die Daten nichts auf fremden Servern zu suchen haben, die zu allen Überfluss auch noch im Ausland stehen. Ich weis schliesslich nicht, ob sie dort auch verschlüsselt abgelegt werden und muss eventuell davon ausgehen, dass irgendwelche staatlichen Behörden auf diese Server zugriff haben. Deswegen habe ich nun beschlossen, einen meiner Raspberry Pi’s dazu zu nutzen und auf ihn ownClod installieren, der sicher in meiner eigenen Wohnung steht. Mit ihm werde ich meine Kalender- und Kontaktdaten über mein lokales Netz austauschen, währenddessen die Bilder-, Audio- und Applikationen sowieso ich über USB synchronisiere.

Raspberry Pi für ownCloud
Anbei ein kleiner Workaround zur Installation von ownCloud.
Ich entscheide mich hierbei für den Webserver nginx, der wohl etwas Ressourcen schonender als der Apache-Webserver ist und flüssiger läuft.
Auf dem Server werden also folgende Komponenten zur ownCloud mit installiert:
- nginx Webserver
- PHP5
- SQLite (Datenbank auf Dateibasis)
- sowie diverse Pakete zum Performancegewinn
Nachdem man sich via http://www.raspbian.org/RaspbianInstaller mit den Raspbian-Installer ein Debian Weezy Grundsystem installiert hat, installiert man sich mit raspi-config ein sehr praktisches Konfigurationswerkzeug, um auf dem System ein paar grundlegende Einstellungen für das Gerät vorzunehmen.
sudo apt-get install raspi-config
sudo raspi-config
- change_locale zu „en_US.UTF-8“ für das komplette System (Ansonsten meckert ownCloud, dass es zu Fehlern bei Dateinamen mit Sonderzeichen kommen kann)
- memory_split auf „16“ MB einstellen. Dies ist die kleinst mögliche Einstellung. Die GPU bekommt somit 16MB.
- overclock auf „Medium“ 4. „Finish“ und danach die Frage nach dem Reboot mit „Yes“ beantworten.
Paketlisten aktualisieren
sudo apt-get update
sudo apt-get upgrade
Benutzer erstellen
sudo groupadd www-data
sudo usermod -a -G www-data www-data
Installation der Pakete
sudo apt-get install nginx openssl ssl-cert php5-cli php5-sqlite php5-gd php5-curl php5-common php5-cgi sqlite php-pear php-apc curl libapr1 libtool curl libcurl4-openssl-dev php-xml-parser php5 php5-dev php5-gd php5-fpm memcached php5-memcache varnish
SSL Zertifikat erstellen (gültig für 1 Jahr)
sudo openssl req $@ -new -x509 -days 365 -nodes -out /etc/nginx/cert.pem -keyout /etc/nginx/cert.key
sudo chmod 600 /etc/nginx/cert.pem
sudo chmod 600 /etc/nginx/cert.key
nginx Webserver konfigurieren
sudo nano /etc/nginx/sites-available/default
Hier löscht man den kompletten Inhalt und fügt stattdessen den unten stehenden ein.
Darauf achten, dass man die IP-Adresse „192.168.XXX.XXX“ mit der des Raspberry Pi ersetzt.
server {
listen 80;
server_name 192.168.XXX.XXX;
rewrite ^ https://$server_name$request_uri? permanent; # enforce https
}
server {
listen 443 ssl;
server_name 192.168.XXX.XXX;
ssl_certificate /etc/nginx/cert.pem;
ssl_certificate_key /etc/nginx/cert.key;
root /var/www;
index index.php;
client_max_body_size 1000M; # set maximum upload size
fastcgi_buffers 64 4K;
location ~ ^/owncloud/(data|config|\.ht|db_structure\.xml|README) {
deny all;
}
location / {
try_files $uri $uri/ index.php;
}
location @webdav {
fastcgi_split_path_info ^(.+\.php)(/.*)$;
fastcgi_pass 127.0.0.1:9000;
fastcgi_param SCRIPT_FILENAME $document_root$fastcgi_script_name;
fastcgi_param HTTPS on;
include fastcgi_params;
}
location ~ ^(?.+?\.php)(?/.*)?$ {
try_files $script_name = 404;
include fastcgi_params;
fastcgi_param PATH_INFO $path_info;
fastcgi_param HTTPS on;
fastcgi_pass 127.0.0.1:9000;
}
}
Danach in folgender Datei die Werte „upload_max_filesize“ sowie „post_max_size“ auf 1000M setzen.
sudo nano /etc/php5/fpm/php.ini
upload_max_filesize = 1000M
post_max_size = 1000M
Am Ende der Datei noch folgendes einfügen:
upload_tmp_dir = /srv/http/owncloud/data
Als nächstes muss folgender Ordner mit den dazugehörigen Rechten erstellt werden
sudo mkdir -p /srv/http/owncloud/data
sudo chown www-data:www-data /srv/http/owncloud/data
PHP konfigurieren
sudo nano /etc/php5/fpm/pool.d/www.conf
Hier ändert man folgende Zeile von:
listen = /var/run/php5-fpm.sock
zu
listen = 127.0.0.1:9000
Webserver und PHP neustarten
sudo /etc/init.d/php5-fpm restart
sudo /etc/init.d/nginx restart
ownCloud installieren
Als letztes wird ownCloud installiert. Folgende Befehle müssen abgearbeitet werden.
wget http://download.opensuse.org/repositories/isv:ownCloud:community/Debian_7.0/Release.key
apt-key add - < Release.key echo 'deb http://download.opensuse.org/repositories/isv:ownCloud:community/Debian_7.0/ /' >> /etc/apt/sources.list.d/owncloud.list
apt-get update
apt-get install owncloud
Nun lässt sich der Server im lokalen Netz aufrufen. In meinem Fall ist das https://192.168.1.104/owncloud. Als letztes muss nur noch ein Administratorkennwort und ein Benutzername festgelegt werden. Somit ist die Installation vollends abgeschlossen.
Der schnellste Weg, Adressbücher und Kalender in die eigene Wolke zu laden, führt über die Webanwendung von Owncloud, die Dateien im VCF- und ICS-Format importieren kann.
Bei Adressbüchern (.vcf) klappte der Import im Versuch allerdings nicht immer reibungslos. Bei einem Adressbuch, in dessen Feldern Doppelpunkte vorkamen, brach der Import leider ab. Im Zweifel muss man vor dem Import noch an den Daten feilen. Auch Gruppen ließen sich nicht importieren, da ownCloud sie als regulären Adressbuch-Eintrag interpretierte. Ein Fehler, der hoffentlich bald behoben wird.
Weiterführende Links:
Artikel bei iRights.info
Das Howto im RaspberryPi-Forum