Im Herbst 2018 veröffentlichte der Heise-Verlag zum ersten Mal das Sonderheft c’t-Retro. Neben den Themen zu alten Computern wie den ZX Spectum oder Commodore C64 sowie anderen Technik-Bereichen der IT aus der Sicht längst vergangener Tage, hatten die Redakteure ein Raspberry Pi Projekt vorgestellt, mit dem es möglich ist, selber den Fernseh-Teletxt zu erstellen und auszugeben.
Teletext, hier in Deutschland eher unter dem Begriff Videotext bekannt, ist ja das textuelle Zusatzangebot der Fernsehsender für die eigenen Programminformationen, sowie aktuelle Sportergebnisse und Nachrichten. Übertragen wird der Teletext mit dem PAL-Normsignal in der Austastlücke.
Zum Nachbau des Projektes braucht es nicht viel an Hardware. Glücklicherweise habe ich noch einen Raspberry Pi der ersten Generation mit einer Buchse für den Composite Video Cinchstecker. – Die neueren Generationen haben statt der Chinchbuchse nur einen GPIO-Pin für die analoge Videoausgabe. Mein elektronischer Aufbau ist daher recht übersichtlich.:

Am Composite-Ausgang des Raspberry Pi’s geht ein Chinchkabel auf den Adapter für S-Video und Composite meines Elgato TV-Hybrid DVB-T USB-Sticks. Der DVB-T Stick ist also der „Fernseher“, der mit seiner Fernseh-Software EyeTV das PAL-Signal wieder als Bild ausgibt.
Der Raspberry Pi selber besitzt in seiner jetzigen finalen Aufbaustufe eine SD-Karte mit einem Respbian-Linux für die Teletext-Software und einen kleinen USB-WiFi-Dongel, um sich auf ihn über W-LAN zu administrativen Zwecken mittels SSH verbinden zu können.
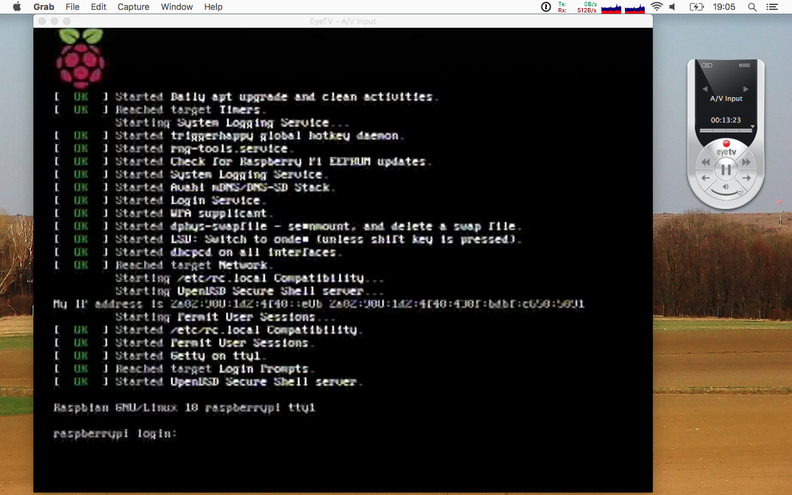
Ist der Raspberry Pi so konfiguriert, dass die Bildschirmausgabe über das PAL-Signal an den „Fernseher“ geht und eine USB-Tastatur direkt am Raspberry Pi angeschlossen ist, dann fällt direkt die enorme Latenz auf, die durch den analogen Umweg entsteht. Ist der Raspberry Pi über seinen HDMI-Ausgang an einem gewöhnlichen Computerbildschirm angebunden, besteht die enorme Latenz nicht.
Wird dann der Teletext-Dienst VBit2 gestartet, so ist über die Teletext-Taste des „Empfangsgerätes“ der Videotext, der aus den vorinstallierten Tafeln besteht, zu sehen und es lässt sich wie bei den klassischen Fernsehsendern durch ihn hindurch navigieren.
Es gibt aber bereits eine Teletext-Tafel, in der die Temperatur des ARM-Chips und die lokale IP-Adresse des Rasperry Pi’s ausgelesen und angezeigt werden.
Die c’t-Redaktion hatte sich dann entsprechende Tafeln erstellt, mit denen die Meldungen und Nachrichten aus dem Heise-Newsticker als Teletxt abgerufen werden können.
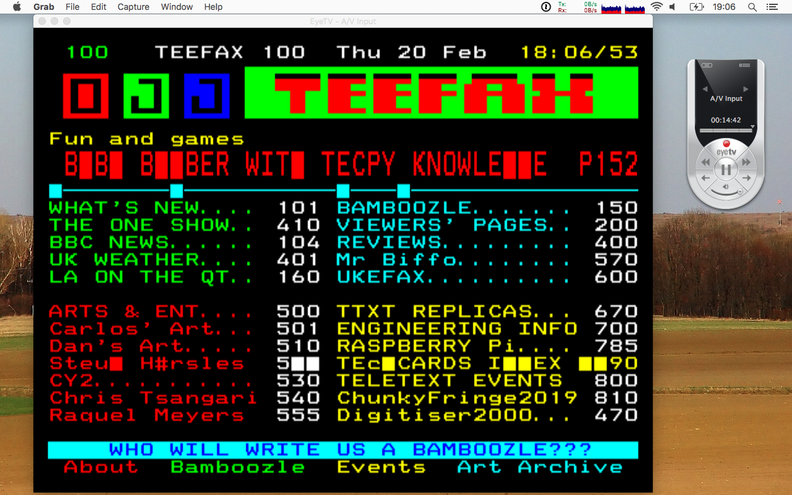
In meinem Wiki habe ich eine entsprechende Installationsanleitung erstellt, wie die Software VBit2 auf dem Raspbian zu installieren ist.
Link: http://sommteck.net/wiki/doku.php?id=linux:vbit2_teletext-generator
Sobald ich meine ersten eigenen Gehversuche bei dem Erzeugen eigener Teletext-Tafeln erfolgreich durchschritten habe, werde ich dazu ein Update schreiben.
Update 05. April 16:05 Uhr:
Von der genannten Teletext-Tafel, in der die Temperatur des ARM-Chips und die lokale IP-Adresse des Rasperry Pi’s ausgelesen und angezeigt werden kann, gibt es natürlich auch ein Foto. Ich habe alle Bilder in einer eigenem Album.:
Link Fotoalbum VBit2
Links:
– Heise c’t-Artikel: Teletext auf dem Raspberry Pi generieren
– Links Teletext auf dem Raspberry Pi generieren
– Projekt Heise Raspi Newstext (Github)
– Teletext Page Editor im Browser
– Teletext (dt. Wikipedia)
– Raspberry Pi (dt. Wikipedia)
– Composite Video (dt. Wikipedia)
– Geniatech EyeTV (ehemals Elgato)
