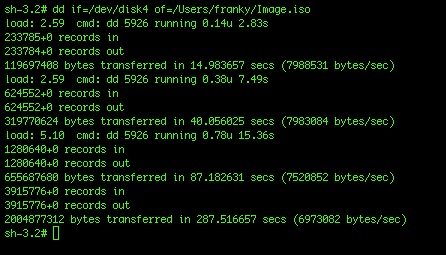Knapp vier Monate nach Veröffentlichung habe ich nun Apple’s aktuelles Computerbetriebssystem OS X 10.11 alias El Capitan auf meinem Laptop installiert. Allerdings wurde in diesem Release eine nervige Funktion seitens Apple hinzugefügt. Sobald der Nutzer mit dem Computer ein iPhone, iPad oder eine SD-Karte verbindet, öffnet sich stets die vorinstallierte Fotos-App. Dies ist sehr störend. Mit folgendem Befehl im Terminal lässt sich dieses Verhalten unterbindet:
defaults -currentHost write com.apple.ImageCapture disableHotPlug -bool YES
Die Änderung lässt sich jederzeit mit folgendem Befehl auch wieder rückgängig machen:
defaults -currentHost write com.apple.ImageCapture disableHotPlug -bool NO