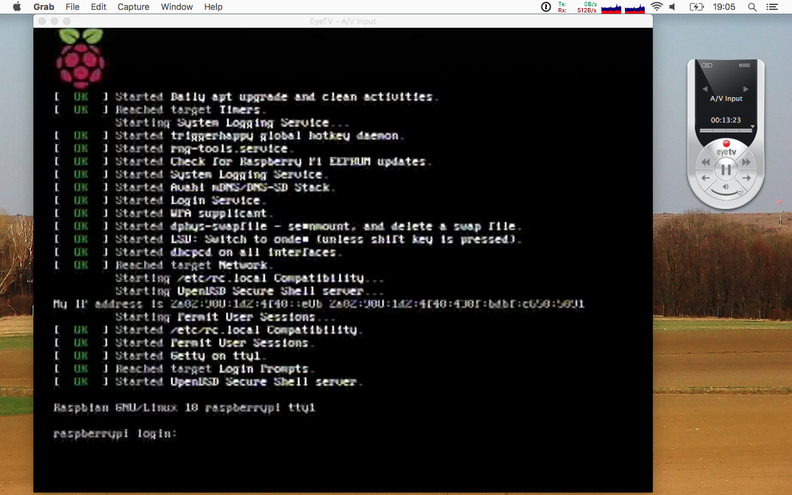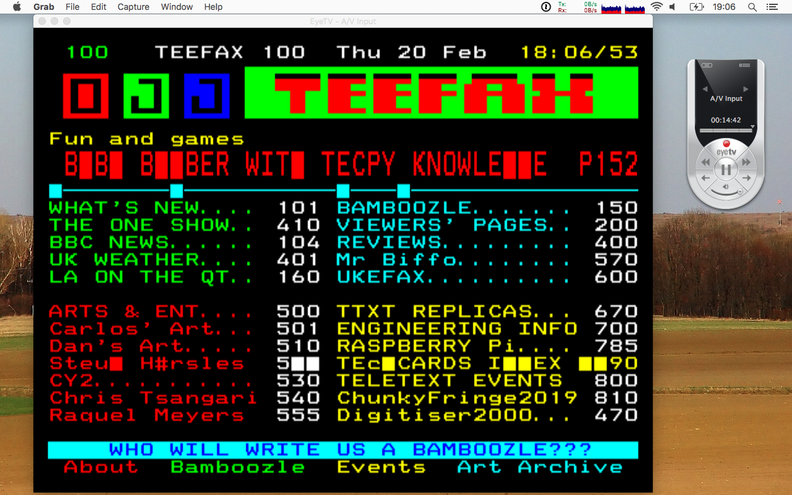Meine DVD-Sammlung besteht fast nur aus Musik-DVDs. Von einigen der darauf enthaltenen Konzerte und Musik-Video-Clips, mochte ich dann immer auch eine Audioversion im MP3-Dateiformat bei einzelnen Lieder, beziehungsweise bei Konzerten eine AAC-codierte m4a-Datei mit Kapitelmarken. – Wobei man sagen muss, dass das MP3-Format selber auch Kapitelmarken unterstützt, nur gibt es bloß eine handvoll Software-Player die Kapitelmarken überhaupt unterstützen, bei den Hardware-Player ist mir selber sogar überhaupt keiner bekannt. Grund ist wahrscheinlich, dass die Funktion der Kapitel erst in einer Weiterentwicklung des MP3-Formats implementiert wurde, wo es sich bereits so weit etabliert hatte, dass es auch keine Rolle mehr gespielt hatte. Auch die Funktionalität der Kapitelmarken in AAC-codierten m4a-Dateien hat in der Music-App auf Apples iOS mal mehr oder weniger zuverlässig funktioniert.
Mein Workflow für die Extraktion von dem Audio auf der DVD sah seit dem Jahr 2003 so aus, dass ich am Computer die DVD mit einem Software-Player abgespielt habe und für den Vorgang ein Wave-Editor das Signal aus dem Audio-Mixer des Betriebssystems aufnahm. Dieses Verfahren war sehr störungsanfällig, da ich sicherstellen musste, dass kein anderes Programm mit Klangwiedergaben in die Aufnahme reingrätschen durfte. Passierte dies, so war die Aufnahme hin und musste neu begonnen werden, und selbst wenn es bei dem ersten Versuch geklappt hatte, so war dies Verfahren dennoch auch zeitaufwendig, denn die Audio-Spur auf der DVD musste ja mindesten einmal in der gesamten Länge abgespielt werden. Danach ging es an das Zurchtstutzen der Enden durch Schneiden, die Anpassung des Signalpegels und dem re-Encoding in die MP3-Datei.
Für die AAC-codierten m4a-Dateien mit den Kapitelmarken musste ich die Aufnahme erst als Wave-Datei speichern, welche ich dann unter GarageBand in ein neues Podcast-Projakt importiert habe. Nur die Podcast-Funktion von Apples GarageBand ist in der Lage die gewünschten Kapitelmarken zu setzen. Und klar: die fertigen Aufnahmen mit allen Kapitelmarken dürfen dann nur als m4a-Datei mit AAC exportiert werden, wenn diese beibehalten werden sollen. Auch GarageBand ist nicht in der Lage MP3s mit Kapitelmarken zu erstellen.
Wenn ich ehrlich bin, so habe ich das Gefühl, dass gerade durch den Schritt des analogen Aufzeichnens meine Aufnahmen bisher schon qualitativ bereits gelitten haben.
Da mir vor ein paar Tagen nach langer Zeit mal wieder eine Konzert-DVD in der Stadtbibliothek in die Hände gefallen ist, von der ich mir einen Großteil der Songs als MP3-Dateien nochmals als eine Art Best-of zusammenstellen möchte, ist das Thema „Extrahieren der Audio-Spur von DVD“ mir wieder in den Fokus gerückt.
Soll direkt aus der Audio-Spur der DVD eine MP3-Datei erstellt werden, ohne dass eine Audio-Bearbeitung vorher stattfindet, ist der für mich beste Workaround nun folgender.:
- Das ISO-Image der DVD mit HandBrake einlesen.
- Ein Encoding-Preset wählen, was am Ende eine schlecht mögliches Ergebnis im Video-Encoding ergibt. Der Schnelligkeit halber, denn der Video-Stream wird sowieso dann wieder weggeworfen.
- Bei den Audio-Einstellungen MP3 als Codec wählen und die gewünschte Bitrate wählen. Für Musik 192 zum Beispiel.
- Dann kann das Encoding gestartet werden.
Für das eigentliche Extrahieren der Audio-Spur, die ja bereits im gewünschten MP3-Format im MP4-Container enthalten ist, kommt nun das wirklich unschlagbar gute Kommandozeilenprogramm ffmpeg zum Einsatz.
ffmpeg -i Sample.m4a -vn -acodec copy Sample.mp3
Am Ende noch vielleicht Dateinamen anpassen und die id3-Tags bearbeiten. – Fertig!
Soll die Audio-Spur vor dem finalen Encoding als MP3 oder als AAC-m4a-Datei noch bearbeitet werden, so muss die Audio-Spur erst einmal unkomprimiert von der DVD extrahiert werden. Wer wie ich am liebsten das MP4-Containerformat mit der Videodateiendung .m4v verwendet, so muss dieses erst einmal in HandBrake als Zielformat in ‚mkv Datei‘ geändert werden. Grund ist, dass es über HandBrake nur mit mkv-Dateien möglich ist, die Audiospur der DVD mit dem Quell-offenen Audiokompressions-Codec FLAC verlustfrei zu Encodieren. Unter den Audioeinstellungen kann als Codec noch zwischen ‚FLAC 16-Bit‘ und ‚FLAC 24-Bit‘ gewählt werden. Danach das Encoding wieder starten.
Für das Extrahieren der FLAC-Datei kommt nun wieder ffmpeg zum Einsatz.:
ffmpeg -i Sample.mkv -acodec flac Sample.flac
Die erzeugte FLAC-Datei mit der verlustfreien Audiospur kann dann mit dem Audioeditor Audacity geöffnet und bearbeitet werden.
Für mich stellt sich weiterhin das Problem mit den Kapitelmarken. Da GarageBand leider nur den Import von MP3- und Wave-Dateien unterstützt, muss ich das bearbeitete Audio mit Audacity erst als Wave-Datei exportieren. Dann die Wave-Datei wie bereits früher gehandhabt, in GarageBand in ein neues Podcast-Projekt importieren, setzen der Kapitelmarke und das Projekt als AAC exportieren, damit die Marken funktionieren.
Es sei noch angemerkt, dass HandBrake auch in der Lage ist, den Signalpegel der Audiospur mittels Gain anzuheben. Davon möchte ich aber abraten, da dies vermutlich am Ende zu einem permanenten Try-and-Error Spiel führt, bis der Pegel in einem sinnvollen Volumen erhöht ist. Ich zum Beispiel könnte nie vorhersagen, welche akustische Dynamik eine Tonspur hat, und sehr schnell sind bei der unvorsichtigen Handhabung des Reglers, Stellen innerhalb der Tonspur – wenn nicht sogar über die gesamte Länge – übersteuert. Deswegen möchte ich immer die Benutzung eines Audio-Wave-Editors für die Bearbeitung einer Tonspur empfehlen. Audacity ist seit Version 2.3 in der Lage die Übersteuerten Stellen einer Tonspur mit einer roten Markierung nun kenntlich zu machen.
Bei meiner aktuellen DVD aus der Stadtbibliothek handelt es sich um eine Konzertaufnahme der Rolling Stones aus dem Jahr 1998 anlässlich ihrer ‚Bridges To Babylon‘-Tour. Das Konzert – unter dem Titel „Bridges To Bremen“ – fand am 02. September 1998 im Bremer Weserstadion statt und wurde von den TV-Stationen in ganz Europa und Teilen Afrikas im Fernsehen live übertragen. Das ist einmal an Bildformat 4:3 und -qualität – und vor allem an dem Audio zu hören. Da dieses Konzert wahrscheinlich nicht für eine offizielle Vermarktung als Tonträger durch das Label aufgenommen wurde, wo es eigentlich immer noch eine Post-Produktion mit dem Mastering gibt, sondern nur direkt versendet wurde, haben die Tontechniker das Signal fleißig durch einige Kompressoren geschickt. Außerdem befinden sich so ziemlich in allen Titeln übersteuerte Stellen.
Leider hatte Apple im Jahr 2013 die Podcast-Funktion mit Erscheinen von GarageBand in Version 10 wieder entfernt und damit mir die Möglichkeit von Kapitelmarken in AAC-encodierten m4a-Dateien genommen.
Links: