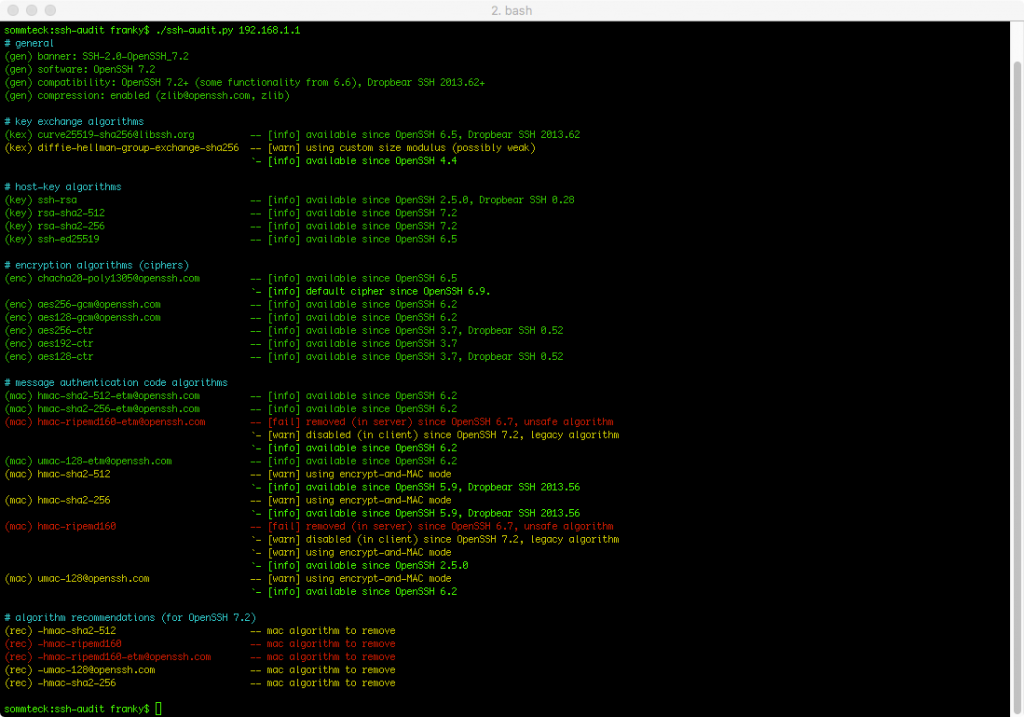Jemand hat sich mal hingesetzt und eine Sammlung an Python-Skripten geschrieben, mit dem sich ein SSH-Server auf die verwendete Version, den Algorithmen und Sicherheitsinformationen abklopfen lässt, sowie die dazu passenden Empfehlungen ausgibt. Das Programm ist auf GitHub verfügbar und mit Python 2.6, Python 3.x und PyPy kompatibel.
Archiv der Kategorie: Computer
Apple File System
Was ich im letzten Beitrag nicht erwähnt habe, ist auch gleich für mich die größte und aufregenden Neuerung in Sachen macOS von Apple. Auf der letzte WWDC gab es nämlich eine Präsentation über ein neues Dateisystem, mit welchem Apple das nun 30 Jahre alte HFS ablösen will. So wurde auch mit den letzten Betas im Sommer und dem anschließen Major-Release von Sierra eine Betaversion des neuen APFS (Apple Filesystem) – erstmal zielgerichtet für Entwickler – veröffentlicht, was auch jeden anderen Nutzer wie mich einlädt, mal ein wenig damit herum zu spielen. Deswegen lassen sich Image-Sparsefiles und Datenträger auch erstmal nur unter der Konsole und noch nicht über das grafische Festplattendienstprogramm erstellen und bearbeiten. Die Integration im Finder ist stattdessen aber bereits vorhanden.
Die finale Version, die auch für den alltäglichen Produktiveinsatz zur Verfügung sein wird, ist für die kommende macOS-Version im Herbst 2017 geplant. Als Features sind folgende zu nennen:
- das Klonen von Dateien und Ordnern, ohne dass sie neu geschrieben werden
- Snapshots
- APFS-Laufwerke können dynamisch in der Größe verändert werden, ohne dass das Laufwerk neu partitioniert zu werden braucht
- „Space Sharing“ erlaubt mehreren logischen Laufwerken, den Speicherplatz desselben physikalischen Laufwerks gemeinsam zu nutzen
- Verschlüsselung sowohl auf Dateisystemebene sowie Dateiweise bzw. der Metadaten
- „Atomic Safe-Save“ führt Umbenennungen in einer einzelnen Transaktion so aus, dass aus Nutzerperspektive eine Operation entweder vollständig durchgeführt wurde oder gar nicht geschieht
- …
Demgegenüber unterstützt APFS derzeit noch kein Startlaufwerk, keine Time-Machine-Sicherungen, kein FileVault sowie kein Fusion Drive.
Dennoch habe ich wie in Apples Support-Dokument mal ein 1 Gigabyte großes Sparse-Image erstellt:
hdiutil create -fs APFS -size 1GB apfs-test.sparseimage
Im zweiten Fall wollte ich mal einen ganzen USB-Stick mit APFS formatieren. Wichtig dabei ist, dass das Medium mit GPT nach dem GUID-Schema formatiert wird. MBR wird für APFS nicht mehr zugelassen.
In meinem Beispiel hat der USB-Stick die Gerätekennung disk2.:
sommteck:~ franky$ diskutil list
/dev/disk0 (internal, physical):
#: TYPE NAME SIZE IDENTIFIER
0: GUID_partition_scheme *250.1 GB disk0
1: EFI EFI 209.7 MB disk0s1
2: Apple_CoreStorage Simba 249.2 GB disk0s2
3: Apple_Boot Recovery HD 650.0 MB disk0s3
/dev/disk1 (internal, virtual):
#: TYPE NAME SIZE IDENTIFIER
0: Simba +248.8 GB disk1
Logical Volume on disk0s2
D2BDDC9A-78E4-490C-808F-282E2BB8623A
Unlocked Encrypted
/dev/disk2 (external, physical):
#: TYPE NAME SIZE IDENTIFIER
0: FDisk_partition_scheme *16.1 GB disk2
1: Apple_HFS Stick 16.1 GB disk2s1
Mit folgendem Befehl wird nun das Gerät formatiert. Mit der 1 wird angegeben, dass eine Partition angelegt wird.:
diskutil partitionDisk disk2 1 GPT apfs Stick-APFS 100M
Als Dateisystem wird apfs angegeben. Als Volumenamen habe ich Stick-APFS gesetzt. Was man für einen Wert für die Größe und als Suffix angibt (hier die 100M) ist in diesem Beispiel erstmal egal, da diskutil im Normalfall das Ende der letzten Partion ans Ende des Geräts setzt. In diesem Fall ist die Erste auch gleich die Letzte.
Links:
Apple File System Guide
macOS Sierra
Vor nunmehr fünf Wochen hat Apple sein aktuelles Computerbetriebssystem macOS Sierra veröffentlicht. Neben Neuerungen wurden aber auch einige Änderungen unter der Haube durchgeführt.
Eine wesentliche was die Kompatibilität mit älteren Programmen betrifft, ist der Wegfall der Garbage Collection für das Handling des Arbeitsspeichers der Programme. Hat ein Programm auf dieses gesetzt, so wird es nach dem Upgrade leider nicht mehr ausführbar sein, da Apple die Unterstützung für den Garbage Collector in Sierra entfernt hat. Um also vor dem Upgrade prüfen zu können, ob Programme mit Sierra kompatibel sind oder nicht, kann man mit folgenden Befehl im Terminal dies überprüfen, um hinterher keinen Reinfall zu erleben. Allerdings muss für die Prüfung Xcode installiert sein.:
Befehl:
otool -oV /Applications/PROGRAMMNAME.app/Contents/MacOS/PROGRAMMNAME | tail -3
Ausgabe:
Contents of (__DATA,__objc_imageinfo) section
version 0
flags 0x6 OBJC_IMAGE_SUPPORTS_GC
Sollte in der Terminalausgabe nun „OBJC_IMAGE_SUPPORTS_GC“ erscheinen, so kommt noch der Garbage Collector zum Einsatz und das Programm ist unter macOS Sierra nicht mehr lauffähig.
Außerdem ist Apple beim Einsatz von OpenSSH von Version 6.x auf 7.x gewechselt. Die Entwickler von OpenSSH haben aber in der Major-Version 7.0 eine wesentliche Änderung vorgenommen, was das automatische Laden von SSH-Schlüsseln in den ssh-agent betrifft. Hat man sich früher mit dem lokalen Mac via SSH auf einen anderen Rechner eingeloggt und sich dann wiederum von diesem mittels Public-Key-Verfahren auf einen weiteren Rechner verbunden, so hat der lokale SSH-Client sowohl Privat-Key als auch die Passphrase in den ssh-agent hinein geladen. Dies funktioniert seit Version 7 nicht mehr. Um sich dennoch Schlüssel und Passphrase des Man-in-the-middle-Computers wieder in den Agent seines lokalen Computers dauerhaft laden zu können, reicht es, wenn man in die benutzereigene Client-Konfiguration folgende Option hinzufügt.
echo "AddKeysToAgent yes" >> ~/.ssh/config
Des weiteren lässt sich wie gewohnt der macOS-Installer auf einem GPT-vorformatierten USB-Stick mit folgendem Konsolenbefehl kopieren, so dass dieser auch für künftige Installationen ohne Internetverbindungen ein Rettungssystem beinhaltet.
sudo /Applications/Install\ macOS\ Sierra.app/Contents/Resources/createinstallmedia --volume /Volumes/Stick --applicationpath /Applications/Install\ macOS\ Sierra.app/ --nointeraction
HandBrake und El Capitan
Mit El Capitan hat Apple im OS X die System Integrity Protection (SIP) eingeführt, welche bestimmte Ordner im Root-Dateisystem noch einmal zusätzlich vor unberechtigten Zugriff schützen soll. Da HandBrake bisher zum Rippen von DVD’s seine libdvdcss in /usr/lib speicherte, wird diese von der SIP mit OS X 10.11 nun unter Quarantäne gestellt, um den Kernel zu schützen. Dadurch ist es leider nicht mehr möglich DVD’s zu rippen, oder verschlüsselte ISO-Dateien mit der normalen DVD-Applikation wiederzugeben. Abhilfe wird dadurch geschafft, dass man sich mit einem Paket-Manager das libdvdcss-Paket nachinstalliert und die Bibliothek in einem Unterordner des /usr – Verzeichnis kopiert, welches von SIP standardmäßig nicht zusätzlich geschützt wird.
In meinem Fall habe ich die Bibliothek mit Hilfe MacPorts nachinstalliert und die Datei libdvdcss.2.dylib aus dem Verzeichnis /opt/local/lib nach /usr/local/lib kopiert. Somit ist HandBrake wieder versorgt. DVD-ISO’s lassen sich alternativ mit dem VLC-Player wiedergeben, da er seine eigene Codec-Bibliothek mitbringt.
Speichermedien grundieren mit f3write / f3read
Das Thema ist zwar schon älter, aber es kommt wohl immer noch vor, dass USB-Sticks oder SD-Karten mit gefälschten Kapazitätsangaben in Umlauf gebracht werden. Auch wenn diese aus seriösen Quellen stammen, sollte man sie auf die korrekte Kapazität und Funktionsfähigkeit prüfen, bevor man darauf unwiederherstellbare Daten aufzeichnet. So schreibt beispielsweise eine Kamera fröhlich 32 GB auf eine Karte, die tatsächlich nur 8 GB fasst. Die Daten sind dann hinüber. Außerdem kann die Karte auch einfach nur defekt sein, oder die versprochene Schreibgeschwindigkeit nicht halten.
Für die gängigen Unixoiden Betriebssysteme kann man f3write / f3read benutzen. Dabei wird der Datenträger mit einem verifizierbaren Muster beschrieben und dieses wird im Anschluss wieder gelesen.
Vorher muss der Source-Code aber an einem Ort der Wahl innerhalb des Dateisystems entpackt und mit ‚make‚ kompiliert werden.
sommteck:f3-6.0 franky$ ./f3write /Volumes/USB-Stick/ Free space: 3.78 GB Creating file 1.h2w ... OK! Creating file 2.h2w ... OK! Creating file 3.h2w ... OK! Creating file 4.h2w ... OK! Free space: 0.00 Byte Average writing speed: 4.40 MB/s sommteck:f3-6.0 franky$ ./f3read /Volumes/USB-Stick/ SECTORS ok/corrupted/changed/overwritten Validating file 1.h2w ... 2097152/ 0/ 0/ 0 Validating file 2.h2w ... 2097152/ 0/ 0/ 0 Validating file 3.h2w ... 2097152/ 0/ 0/ 0 Validating file 4.h2w ... 1631936/ 0/ 0/ 0 Data OK: 3.78 GB (7923392 sectors) Data LOST: 0.00 Byte (0 sectors) Corrupted: 0.00 Byte (0 sectors) Slightly changed: 0.00 Byte (0 sectors) Overwritten: 0.00 Byte (0 sectors) Average reading speed: 20.70 MB/s
Idealerweise kann man vielleicht noch Aliases in der .profile erstellen, um die Tipperei auf der Konsole zu reduzieren.
Außerdem gibt es das Programm als native Cocoa-GUI-Variante. Aber diese gefällt mir persönlich nicht so gut, weil sie keine so detaillierten Statusinformationen liefert.
Update
Inzwischen kann man f3write/f3read auch mittels MacPorts und HomeBrew automatisiert installieren. Zudem ist der Quellcode auf GitHub verfügbar.