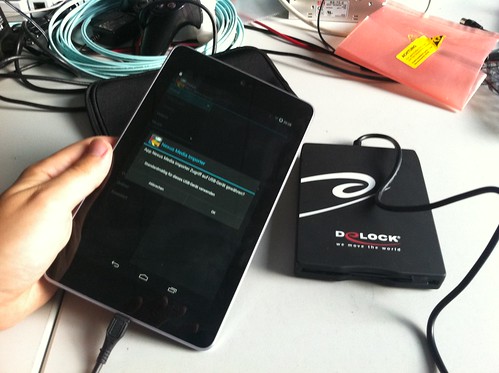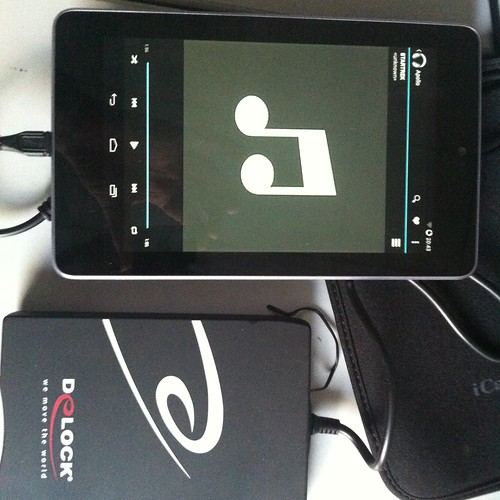Am letzten Maifeiertag hatte ich die Möglichkeit, in den Räumlichkeiten des CCC Frankfurt mir einen Vortrag zum Thema Analogrechner anzuhören. Allgemein sind diese in der heutigen Zeit der immer schneller werdenden Digital-Computer nicht so bekannt und verbreitet. Doch das war nicht immer so. Professor Dr. Bernd Ulmann hat es sich zur Passion gemacht, diese in seinem privaten Computer-Museum nicht nur zu sammeln, sondern gibt auch einen praktischen Einblick in diese Geräte, welche auch neben der großen digitalen Konkurrenz in Zukunft ihre Stärken beweisen können. Hier habe ich mal die für mich wesentlichen Stichpunkte seines Vortrages notiert.
- erleben derzeit eine kleine Renaissance
- extrem paralellisierbar
- skalieren sehr gut (wenn ein weiteres Problem dazukommt, wird eine weitere Einheit dazu gestellt, die dieses dann löst => Rechengeschwindigkeit bleibt dieselbe)
- sehr genaue Fließkommaergebnisse werden in der Praxis oft nicht benötigt -> Analogrechner sind weniger genau, können aber Ergebnisse mit ganzen Zahlen liefern (z.B. sind Ergebnisse mit einem Drittel Hase ja nicht realistisch)
- wenig Energieverbrauch
- sehr gute geeignet zur Lösung von Differenzialgleichungen
- während die Berechnung läuft und das Ergebnis steht, können über Potentiometer die Variablen (Ausgangsbedingungen) verändert werden und das Ergebnis ändert sich instantan (Echtzeitberechnung)
- benötigt keinen Speicher oder Cache -> somit fallen auch Leitungsverbindungen zu diesen weg, so dass es keine Latenz gibt (Speicher bewegt sich im Nanosekundenbereich und ist somit langsamer als eine CPU)
- Analogrechner aus dem endenden 19. Jahrhundert wurden bis in die 1960er Jahre eingesetzt, weil Digitalcomputer noch nicht Leistungsfähig waren (z.B.: Tidenberechnung bis zur 10. Partialtide am Hamburger Seefahrtsamt)
Nachteile:
- Je größer und komplexer das Problem ist, desto mehr Gerätschaft wird gebraucht -> der Platzbedarf für die Machine steigt
- kann fehlerhafte Ergebnisse, welche auch nicht genau klar abgrenzbar sind, liefern, wenn die elektronischen Bauteile durch Interferenzen gestört werden
- jeder analoge Rechner wird zur Lösung eines Problems zusammen gestellt und gebaut, ändert sich dieses, muss der Computer aufwendig umgebaut werden
Und auch das Argument, dass heutige Smartphones leistungsfähiger als die Rechner mit denen man zum Mond flog, ist so nicht richtig:
- der Computer im Raumschiff hat lediglich Programmabläufe während des Fluges gesteuert (z.B.: jetzt für 30 Sekunden dieses und jenes Triebwerk zünden)
- die Flugbahnberechnungen wurden im Vorfeld der Missionen am Boden von Analogrechnern ermittelt
- während der scheiternden Apollo 13 Mission konnte so extrem schnell und in Echtzeit die neue korrigierte Flugbahn zur Rückholung der Astronauten berechnet werden
- man muss mal Nachdenken was passiert, wenn man an sein Smartphone zusätzlich 200 Sensoren, zwei Dutzend Aktoren und Motoren montiert, diese sofort tadellos Funktionieren müssen und von diesem einem Gerät das eigene Leben abhängt