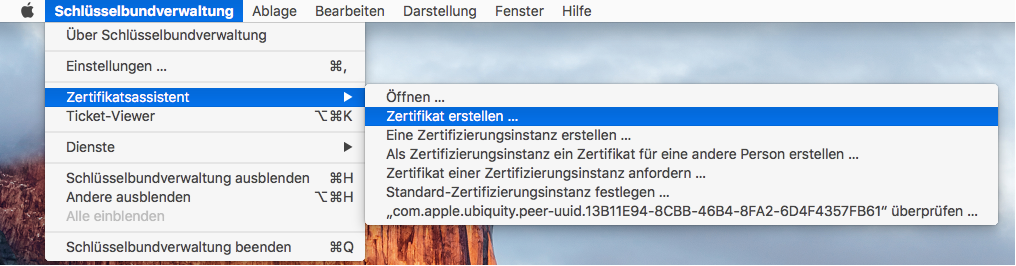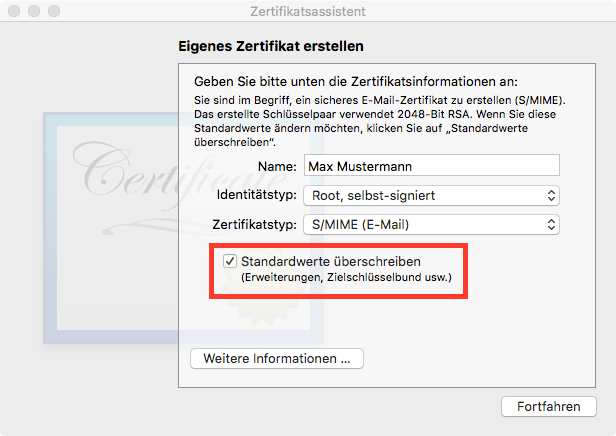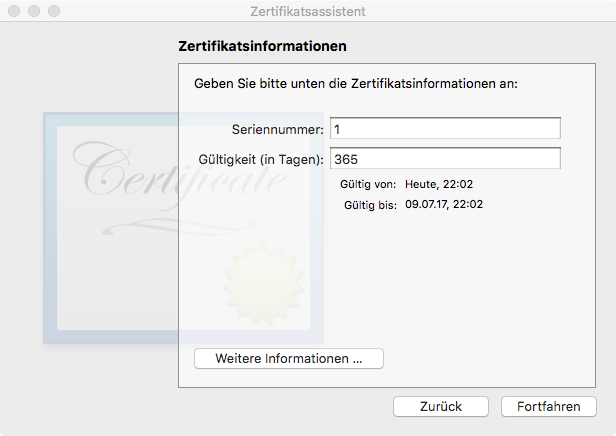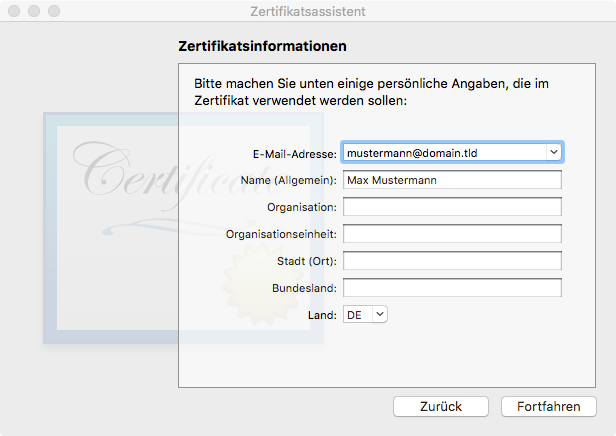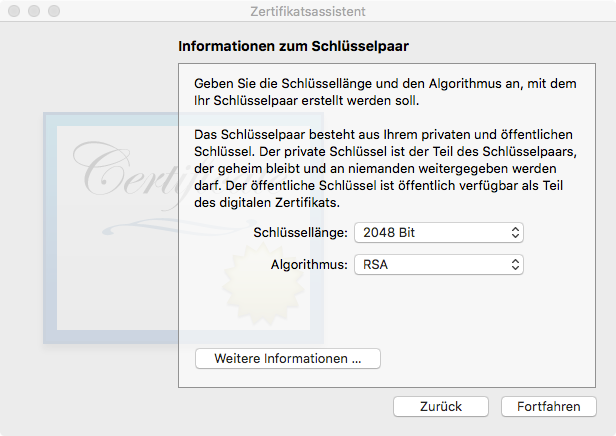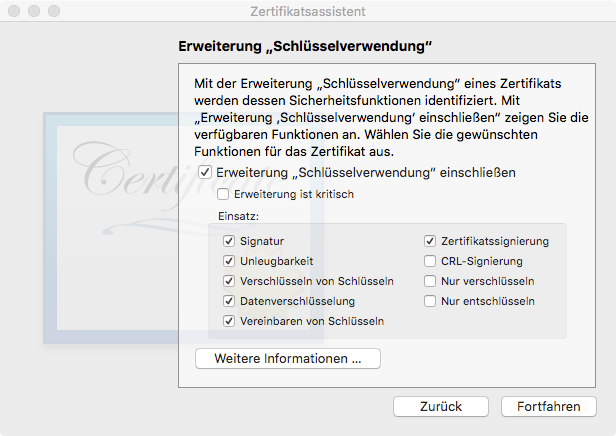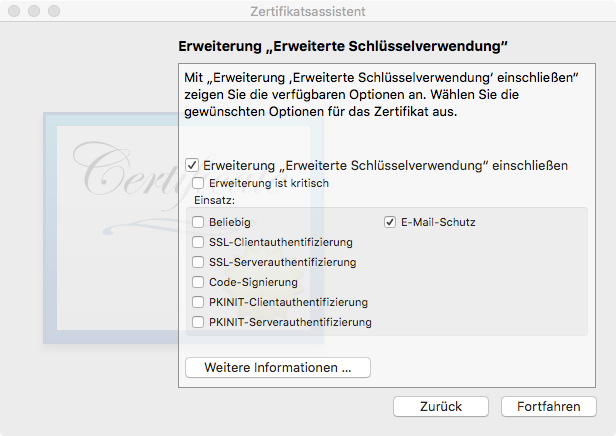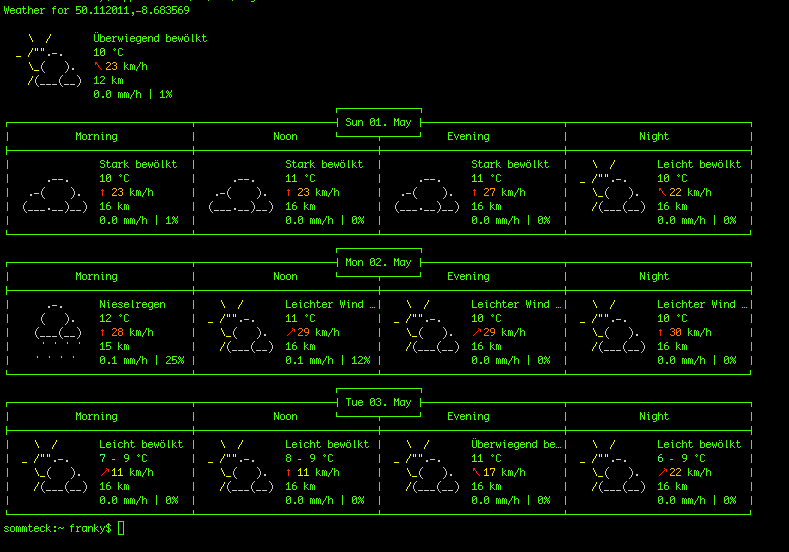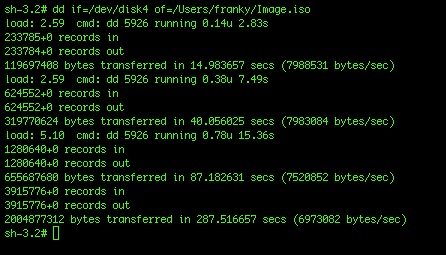Nicht immer lässt sich GnuPG als e-Mail-Verschlüsselungslösung auf allen Geräten benutzen, da dafür Plug-Ins nötig sind, die nicht für alle Plattformen verfügbar sind. Im Gegensatz zu GnuPG ist S/MIME in den Mail-Programmen bereits integriert. Es funktioniert aber genauso mit Schlüsselpaaren.
Damit man auf dem Mac S/MIME benutzen kann, braucht man zuerst einmal ein Zertifikat. Es gibt einige Stellen, die einem auch kostenlos ein solches Zertifikat ausstellen, doch reicht es eigentlich schon, selber ein Zertifikat zu erstellen. Der Unterschied dabei ist, dass ein selbsterstelltes Zertifikat per se als “nicht überprüfbar” ausgewiesen wird. Es geht also in erster Linie um das Vertrauen.
Um ein Zertifikat auf dem Mac zu erstellen, benutzt man das Programm “Schlüsselbundverwaltung”, welches sich im “Dienstprogramme”-Ordner befindet. Im Menü “Schlüsselbundverwaltung” wählt man unter “Zertifikatassistent” den Eintrag “Zertifikat erstellen”. Im sich nun erscheinenden Fenster müssen Schrittweise Einstellungen vorgenommen werden. Hier die einzelnen Schritte in Bildern:
Schritt 1:
Hier ist es wichtig, die Option “Standardwerte überschreiben” zu wählen, sofern man mehr als eine e-Mail Adresse im System eingetragen hat. Ansonsten nimmt der Assistent einfach die Adresse, welche als “Hauptadresse” eingestellt ist.
Schritt 2:
In diesem Schritt wird die Dauer der Gültigkeit festgelegt. Voreingestellt ist 1 Jahr.
Schritt 3:
Nun folgen allgemeine Angaben zur Person bzw. Firma, für welche das Zertifikat erstellt wurde. Bei e-Mail Adresse muss man nun die e-Mail Adresse wählen, für welche das Zertifikat erstellt werden soll.
Schritt 4:
Diese Einstellungen können getrost so belassen werden.
Schritt 5:
In diesem Schritt wird ausgewählt, wofür das Zertifikat verwendet werden soll. Am besten einfach genau so einstellen, wie im Bild.
Schritt 6:
Für welche Dienste das Zertifikat verwendet wird, wird in diesem Schritt angegeben. Für uns reicht die Option “e-Mail-Schutz”.
Die restlichen Schritte können so belassen werden, wie sie voreingestellt sind. Beim letzten Schritt klickt man auf “Erstellen” und dann hat man sein selbsigniertes Zertifikat erstellt und erscheint in der Liste der Zertifikate in der Schlüsselbundverwaltung.
Da wir unserem Zertifikat ja bestimmt selber vertrauen, sollten wir dies auch angeben. Dazu auf das neu erstellte Zertifikat doppelklicken, um das Informationsfenster dazu zu öffnen. Unter dem Eintrag “Vertrauen” können wir nun diese Einstellung vornehmen:
Ein weiterer Vorteil von S/MIME gegenüber von GPGMail ist, dass dieses auch unter iOS funktioniert (seit iOS 5). Somit braucht man nicht auf ein eher umständliches Drittanbieter-Programm umzustellen. Um S/MIME unter iOS verwenden zu können, müssen die Zertifikate zuerst auf die iDevices gebracht werden. Am einfachsten geschieht dies, indem man sich selbst eine e-Mail schickt, an welche die Zertifikate angehängt sind. Die Zertifikate können aus der Schlüsselbundverwaltung zu diesem Zweck exportiert werden.
Nun die E-Mail auf dem iPhone bzw. iPad öffnen und auf das angehängte Zertifikat klicken. So wird man nun schrittweise durch die Installation geführt.