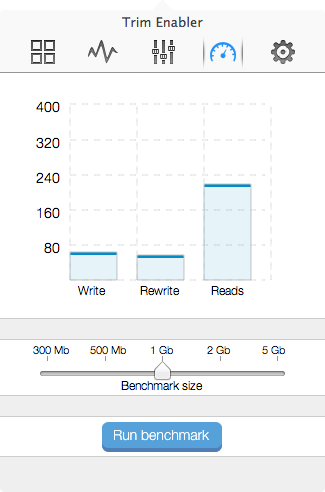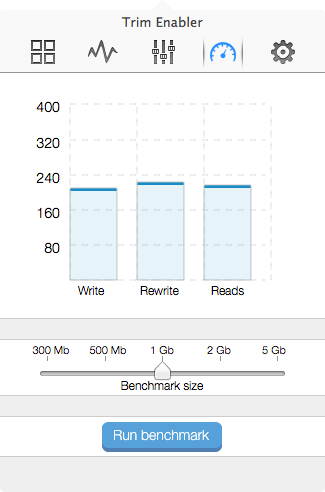Nachdem ab heute die dreijährige Garantie von meinem Apple MacBook Pro abgelaufen ist, habe ich mich entschieden, das Gerät ein wenig zu pimpen. Neben dem Austausch des Arbeitspeicher – von insgesamt vier auf acht Gigabyte – werde ich die 320 Gigabyte grosse Festplatte durch eine etwas kleinere 250 Gigabyte grosse Solid State Disk (SSD) ersetzen. Diese Maßnahmen sollen dem Gerät noch einmal einen kleinen Speedpump geben. Wurde uns ja schliesslich seit Jahren erzählt, dass wir immer schnellere Prozessoren brauchen, hat sich in den letzten Jahren doch heraus kristallisiert, dass doch die Festplatten mit ihren drehenden und sonstig bewegenden Teilen den Flaschenhals in einem Computer bilden.
Für meinen Laptop habe ich mich nun also für die Samsung 840 Basic-Variante mit 250 Gigabyte entschieden. Da der Computer, in der sie verbaut wird, schon eben drei Jahre alt ist, gibt sich allerdings schon eine kleine Einschränkung: Die Disk ist für die aktuelle Serial-ATA-Schnittstelle mit bis zu einer Transferrate von 6 Gigabit pro Sekunde konzipiert, während die Schnittstelle im Computer maximal 3 Gigabit pro Sekunde in der Lage zu transferieren ist. Zum Glück ist aber der S-ATA-Bus gegeneinander auf- und abwärts kompatibel. So kann ich zwar nicht die volle Leistung der SSD ausschöpfen, aber sie liegt deutlich über die einer konventionellen Festplatte, so dass zumindest der Bus bis zum Maximum ausgenutzt wird. So liegen die Lese- und Schreibgeschwindigkeit in einem Benchmark beide bei 210 bis 220 Megabyte pro Sekunde. Obwohl sie laut Datenblatt bis zu 540 Megabyte pro Sekunde lesen und 250 Megabyte pro Sekunde schreiben kann. Die herkömmliche Festplatte schaffte in dem selben Benchmark nur 210 Megabyte pro Sekunde im Lesen und 65 Megabyte pro Sekunde im schreiben.
Eine Anwendung, wo dieses Kernfeature schon deutlich zum Tragen kam, war das Verschlüsseln des Datenträgers auf Dateisystemebene. Hat diese mit FileVault2 bei der 320 Gigabyte grossen Festplatte über fünf Stunden gedauert, so waren es mit der 250 Gigabyte SSD nur noch 45 Minuten.
Ausserdem ergeben sich durch den Einsatz einer Solid State Disk noch zwei weitere Effekte: Zum einem ist eine SSD vom Gewicht viel leichter als eine herkömmliche Festplatte. Gemessen habe ich 45 Gramm (SSD) zu 104 Gramm (HDD). Das macht auch den tragbaren Computer insgesamt um circa 60 Gramm leichter. Ausserdem kommen hier keine beweglichen Teile mehr zum Einsatz, welche angetrieben werden müssen. So eine SSD verbraucht also auch weniger Strom. Was dazu führt, dass zum einem der Akku ein klein wenig mehr geschont wird und zum anderen, wenn sie extern über USB konnektiert werden, sie damit mal endlich die USB-Spezifikation hinsichtlich der Stromaufnahme nicht überschreiten.
Erwähnenswert wäre noch, welche Software ich für den „Plattentausch“ genutzt habe. Mit dem Carbon Copy Cloner habe ich die ursprüngliche Festplatte auf die Zielplatte, welche über FireWire oder USB extern an dem Rechner angeschlossen ist, eins zu eins geklont. So braucht diese dann nur noch einfach getauscht werden, ohne dass irgendetwas neu installiert werden muss.
Da es sich aber nicht um eine original von Apple verbaute SSD handelt, schaltet das Mac OS X den Trim-Befehl nicht ein. Obwohl der Befehl im Betriebssystem vorhanden ist, muss er manuell eingeschaltet werden. Hier empfiehlt sich das Programm Trim Enabler.