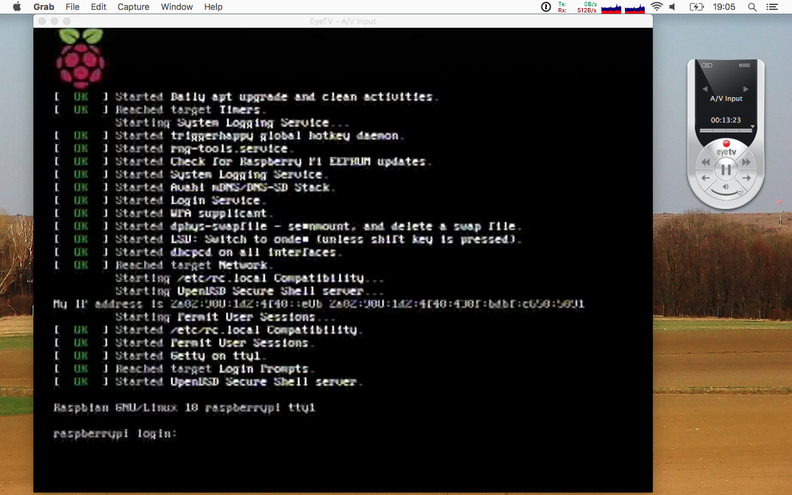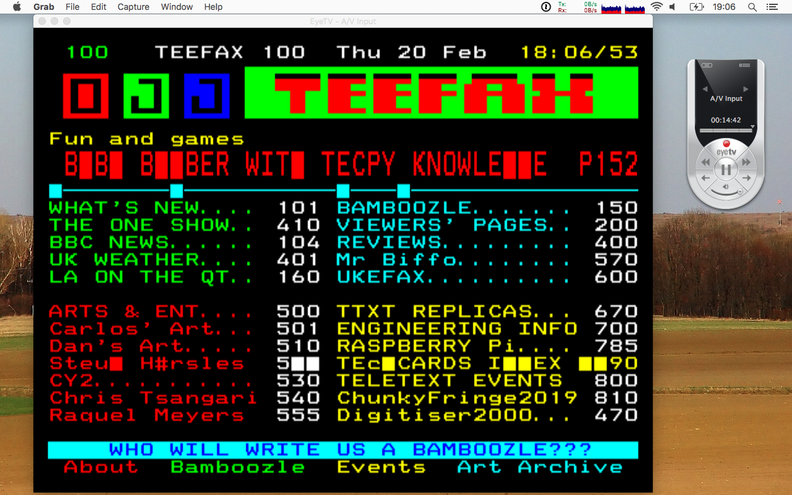Seit längerem trage ich bereits das Projekt in meinem Kopf herum, einen Mainframe-Computer der VAX-Reihe von Digital Equipment Corporation (kurz DEC) zu emulieren und auf diesem emulierten System wiederum das auch von DEC dazu entwickelte ‚Virtual Memory System‘ (kurz VMS später OpenVMS) als Betriebssystem zu installieren um damit ein wenig herum zu spielen. Ich habe aber bereits NetBSD, das ebenfalls von DEC entwickelte und proprietäre Unix Ultrix, als auch OpenVMS auf die emulierte Maschine kurz installiert. Nur waren diese Unternhmungen eher halbherzig, denn eine wichtige Komponente hatte ich bisher nie mit einbezogen. Nämlich die Netzwerkfähigkeit eines dieser Systeme. Ohne Netzwerk ist so eine emulierte Maschine zwar schön zum anschauen und herum probieren, aber sie verharrt weiterhin als eine Art Insellösung, wie früher, als die Computer in den häuslichen Wohnstuben noch nicht mit einem (Drahtlos-) Netzwerk verbunden waren und selbst das Internet mittels eines Modemzugangs noch teuer und keine Selbstveständlichkeit waren. Erst die Kommunikation von Computern untereinander macht sie flexibel und nochmals interessanter. Mit einer Netzwerkanbindung lassen sich Betriebssystem und Programme updaten oder gar upgraden, Dateien und Nachrichten hin und her übertragen und eigene Dienste anbieten.
Die Möglichkeit der Netzwerkkonnektivität ist aus meiner Sicht zumindest bei der Desktop-Virtualisierung eine recht einfache Sache. Denn die VMWare’s, Parallels und VirtualBox’es dieser Welt richten während ihrer Installation eine Netzwerkbridge in Software für das Wirtssystems automatisch mit ein, da sie die nötigen Treiber bereits mitbringen. So kann für eine virtuelle Maschine der Bridge-Modus zum direkten Zugriff auf ein physikalisches Netz, ein geteiltes Subnet mit NAT für mehrere virtuelle Maschinen untereinander oder eine Peer-To-Peer Verbindung zum Wirtssystem angeboten werden.
Bei der Emulationssoftware simh ist das etwas anders. Das Programm bringt keinen eigenen Treiber für eine Netzwerkbridge mit. Das Programm selber ist zwar netzwerkfähig, aber es ist nötig einen virtuellen Netzwerk-Kernel-Treiber wie TUN/TAP zu installieren, um die Netzwerkgeräte zu simulieren.
TUN simuliert dabei ein Ende-zu-Ende-Netzwerkgerät (ISO OSI-Schicht 3) und kommuniziert mit IP-Paketen mit der Software, während TAP eine Punkt-zu-Punkt-Verbindung mittels Ethernet-Gerät simuliert (ISO OSI-Schicht 2) und über Ethernet-Frames mit der Software kommuniziert.
In meinem DokuWiki habe ich einen ersten Workaround zur Erstellung einer Netzwerk-Bridge unter Linux mit TUN/TAP erstellt.:
Netzwerk-Bridge mit TUN/TAP für eine Computer-Emulation
Links:
– TUN/TAP (engl. Wikipedia)
– TUN/TAP (Projektseite auf source forge)
– SIMH (dt. Wikipedia)
– DEC VAX (engl. Wikipedia)
– DEC OpenVMS (engl. Wikipedia)
– Ultrix (engl. Wikipedia)
– NetBSD (dt. Wikipedia)