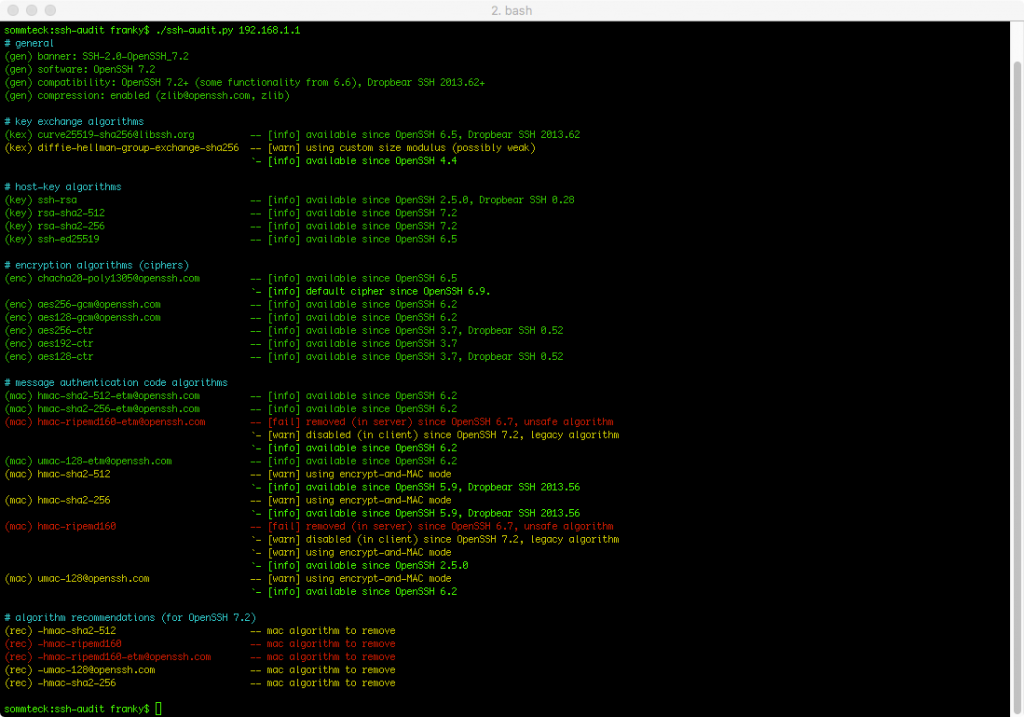Nachdem ich vor ungefähr 11 bis 12 Jahren begann, mich mit der Bedienung des Texteditors vi für BSD-Unix und Linux anzufreunden, ist dieser auf einer Shell inzwischen auch für mich der Texteditor erster Wahl. Im Kontext einer Linux User Group hatte ich bereits damals mitbekommen, dass dieser Texteditor – sowie dessen weiterentwickelter Nachfolger vim – bei durchaus langjährigen Linux-Anwendern beziehungsweise -Administartoren sehr geschätzt wird, während Neulinge durch das ungewohnte Bedienungskonzept eher erst einmal irritiert und verschreckt reagieren und ihn dann mit Unverständnis begegnen.
Es ist durchaus interessant zu wissen, dass der vi zu einer Zeit entwickelt wurde, in der Computererminals mit einer Tastatur ausgestattet waren, die im Umfang an verfügbaren Tasten noch Schreibmachinen glichen und es eben noch keine Cursor-Tasten gab, um im Text zeilen- und spaltenweise den Cursor zu navigieren. Er arbeitet stattdessen kontextbasiert. Mit einem Befehlsmodus, einem Einfügemodus, bei dem der Text direkt bearbeitet werden kann, sowie dem Kommandozeilenmodus.
Zur Zeit beschäftige ich mich zunehmend mal mit Unix-Versionen, die inzwischen einen historischen Status genießen. Bei diesen ist zum einen vermutlich aus Speicherplatzgründen des Installationsmediums, und in einem anderen Fall auf Grund des enormen Alters der Unix-Version, kein vi vorhanden und stattdessen als einziger Texteditor der ed verfügbar.
Bei dem ed handelt es sich auch wie beim vi um einen kontextbasierten Texteditor. Allerdings arbeitet Dieser nicht Seitenbasiert mit den Text-Dateien, sondern nur zeilenorientiert. Das liegt daran, dass er natürlich älter als der vi ist, und zu einer Zeit Anfang der 1970er Jahre von Ken Thompson mit Unix mit entwickelt wurde, als die Programmierer die Computer noch mit einem Fernschreiber als Ein- und Ausgabegerät bedienten und noch keine elektrischen Bildschirmterminals zur Verfügung standen, die Dateien seitenweise ausgeben konnten.
Vor vielen Jahren bin ich dann beim Durchstöbern des Internets auf eine ISO-Datei gestoßen, die für einen normalen PC bootfähig ist und einen etwa 10 Megabyte großen Emulator zur Ausführung des ‚Unix Time-Sharing System Seventh Edition (V7)‘ vom Januar 1979 beinhaltet. Bei dem Emulator habe ich dann damals recht schnell wieder das Handtuch geworfen, weil ich trotz meiner bereits bestenenden Erfahrung hinsichtlich der Bedienung des vi’s zusätzlich nur mit der zeilenweisen Ausgabe einer Textdatei nicht zurecht kam.
Vor ein paar Tagen habe ich schließlich noch einmal einen Versuch erfolgreich gestartet und mich mit den wichtigsten Befehlen – beziehungsweise dessen Kommandozeilenmodus vertraut gemacht. Als Einstieg hat mir dabei auch der Beitrag „Eine Anleitung für Anfänger zur Verwendung des ed Editor unter Linux“ des Blog’s HowtoForge geholfen.
Die wichtigsten Kommandos und Befehle habe ich mir auch noch einmal zusätzlich in eine eigen kleine Tabelle ins Wiki gestellt.
Link: – Kurzübersicht ed Editorkommandos (eigenes Wiki)
Weitere Links:
– Ersterfahrungen mit NetBSD (Blog-Artikel vom 25. Oktober 2008)
– Texteditor vi (dt. Wikipedia)
– Texteditor vim (dt. Wikipedia)
– Texteditor ed (dt. Wikipedia)
– Eine Anleitung für Anfänger zur Verwendung des ed Editor unter Linux (HowtoForge)