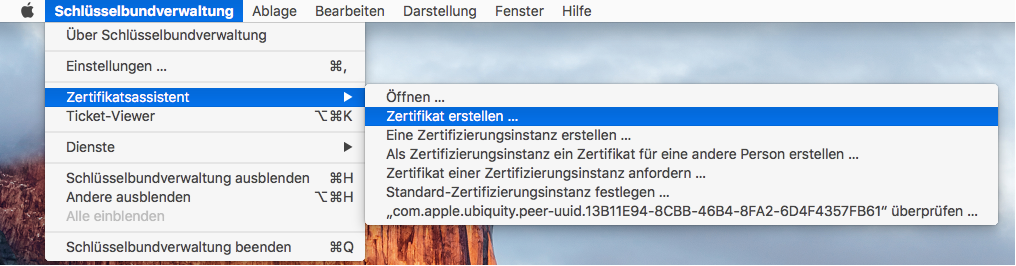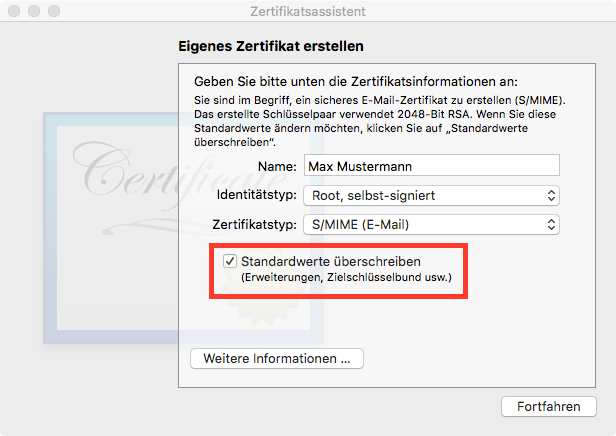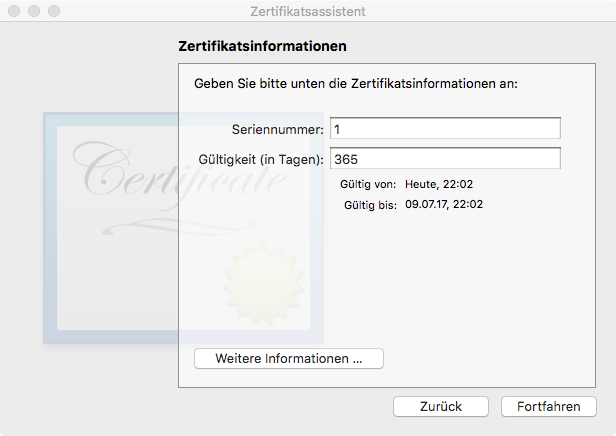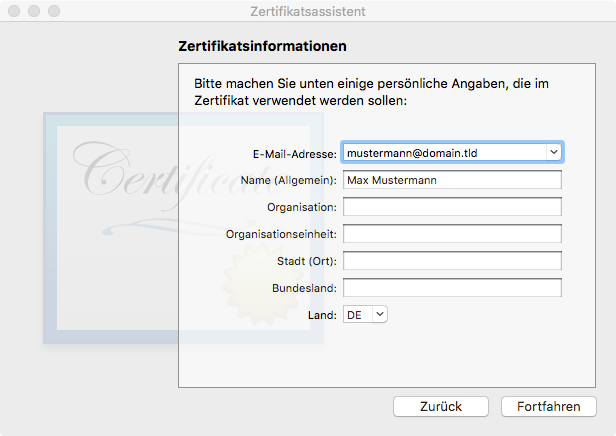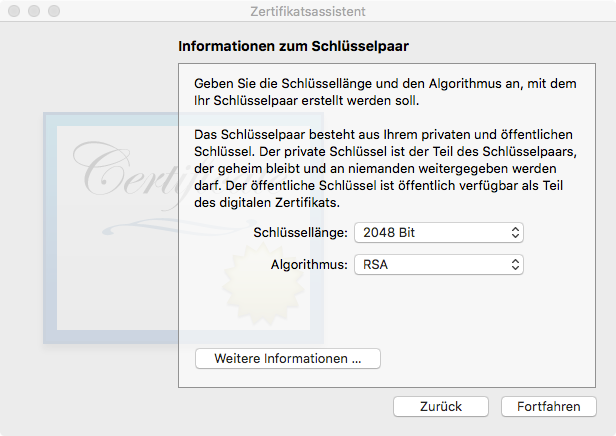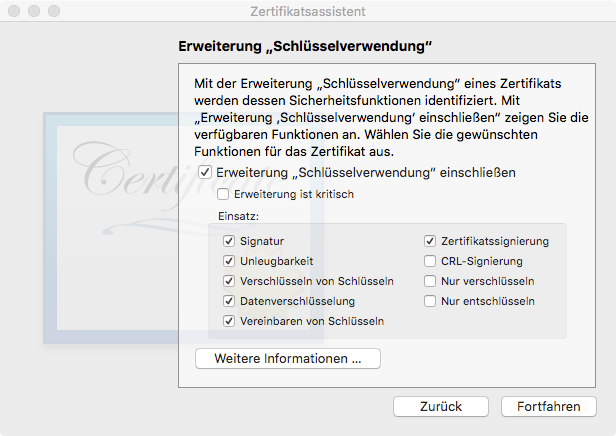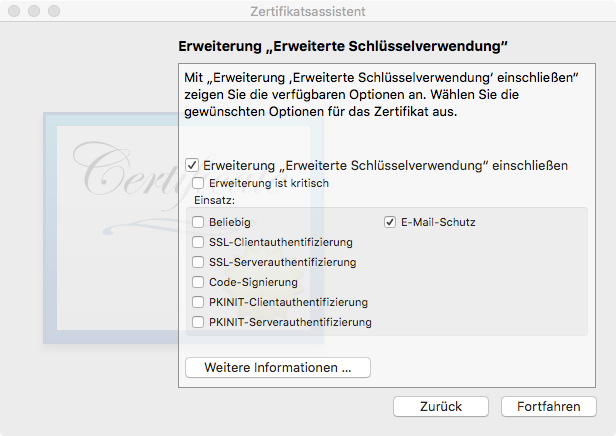Vor nunmehr fünf Wochen hat Apple sein aktuelles Computerbetriebssystem macOS Sierra veröffentlicht. Neben Neuerungen wurden aber auch einige Änderungen unter der Haube durchgeführt.
Eine wesentliche was die Kompatibilität mit älteren Programmen betrifft, ist der Wegfall der Garbage Collection für das Handling des Arbeitsspeichers der Programme. Hat ein Programm auf dieses gesetzt, so wird es nach dem Upgrade leider nicht mehr ausführbar sein, da Apple die Unterstützung für den Garbage Collector in Sierra entfernt hat. Um also vor dem Upgrade prüfen zu können, ob Programme mit Sierra kompatibel sind oder nicht, kann man mit folgenden Befehl im Terminal dies überprüfen, um hinterher keinen Reinfall zu erleben. Allerdings muss für die Prüfung Xcode installiert sein.:
Befehl:
otool -oV /Applications/PROGRAMMNAME.app/Contents/MacOS/PROGRAMMNAME | tail -3
Ausgabe:
Contents of (__DATA,__objc_imageinfo) section
version 0
flags 0x6 OBJC_IMAGE_SUPPORTS_GC
Sollte in der Terminalausgabe nun „OBJC_IMAGE_SUPPORTS_GC“ erscheinen, so kommt noch der Garbage Collector zum Einsatz und das Programm ist unter macOS Sierra nicht mehr lauffähig.
Außerdem ist Apple beim Einsatz von OpenSSH von Version 6.x auf 7.x gewechselt. Die Entwickler von OpenSSH haben aber in der Major-Version 7.0 eine wesentliche Änderung vorgenommen, was das automatische Laden von SSH-Schlüsseln in den ssh-agent betrifft. Hat man sich früher mit dem lokalen Mac via SSH auf einen anderen Rechner eingeloggt und sich dann wiederum von diesem mittels Public-Key-Verfahren auf einen weiteren Rechner verbunden, so hat der lokale SSH-Client sowohl Privat-Key als auch die Passphrase in den ssh-agent hinein geladen. Dies funktioniert seit Version 7 nicht mehr. Um sich dennoch Schlüssel und Passphrase des Man-in-the-middle-Computers wieder in den Agent seines lokalen Computers dauerhaft laden zu können, reicht es, wenn man in die benutzereigene Client-Konfiguration folgende Option hinzufügt.
echo "AddKeysToAgent yes" >> ~/.ssh/config
Des weiteren lässt sich wie gewohnt der macOS-Installer auf einem GPT-vorformatierten USB-Stick mit folgendem Konsolenbefehl kopieren, so dass dieser auch für künftige Installationen ohne Internetverbindungen ein Rettungssystem beinhaltet.
sudo /Applications/Install\ macOS\ Sierra.app/Contents/Resources/createinstallmedia --volume /Volumes/Stick --applicationpath /Applications/Install\ macOS\ Sierra.app/ --nointeraction