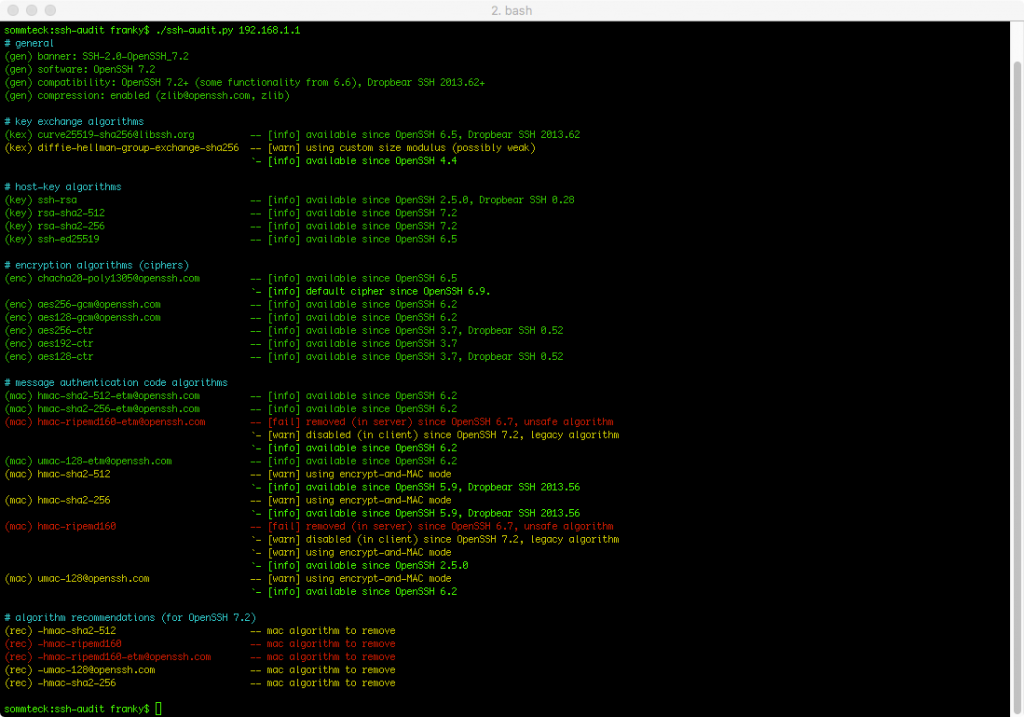Mit dem macOS Sierra Update 10.12.2 setzt Apple nun auf die OpenSSH-Version 7.3p1. Im Gegensatz zu früheren Mac-OS Versionen gibt es seit 10.12 Sierra für die Speicherung von SSH-Passphrasen im Schlüsselbund keinen grafischen Abfragedialog mehr. Um Passphrasen und Kennwörter nun im Schlüsselbund ablegen zu können, muss die SSH-Konfigurationsdatei um die Option UseKeychain yes ergänzt werden. Dies lässt sich auch für einzelne Hosts festlegen.
Beispiel:
…
Host Servername
Hostname 192.168.5.23
User sommteck
IdentityFile ~/.ssh/PrivatKeyName
UseKeychain yes
AddKeysToAgent yes
…
OpenSSH lädt die Keys außerdem nicht länger automatisch in den ssh-agent, dies passe das Verhalten von macOS an das OpenSSH-Projekt an.
Falls die Passphrase nicht im Schlüsselbund gespeichert wird, erkundige sich SSH deshalb immer wieder neu nach dem Kennwort. Um den oder die SSH-Schlüssel wieder im Agent verfügbar zu machen, muss die SSH-Konfigurationsdatei um den Zusatz AddKeysToAgent yes ergänzt werden.
Update 18. Oktober 2021 19:04 Uhr:
Mit dem Konsolenbefehl ssh-add -K ~/.ssh/PrivatKeyName lassen sich die privaten Schlüssel auch manuell an den SSH Agent hinzufügen. Ebenso lassen sich auch all jene privaten Schlüssel anzeigen, die im SSH Agent bereits gespeichert sind.:
sommteck@MacBook-Pro ~ % ssh-add -l
2048 SHA256:wBLcJPCf9URvi8Pfk+nvI5nybU8+0nfEwAYCOTA3ix4.ssh/alix_id_rsa (RSA)
Weiterführende Links:
– https://www.heise.de/mac-and-i/meldung/macOS-10-12-2-Sierra-Aenderungen-bei-SSH-Keys-und-Passphrase-3588517.html
– https://developer.apple.com/library/content/technotes/tn2449/_index.html