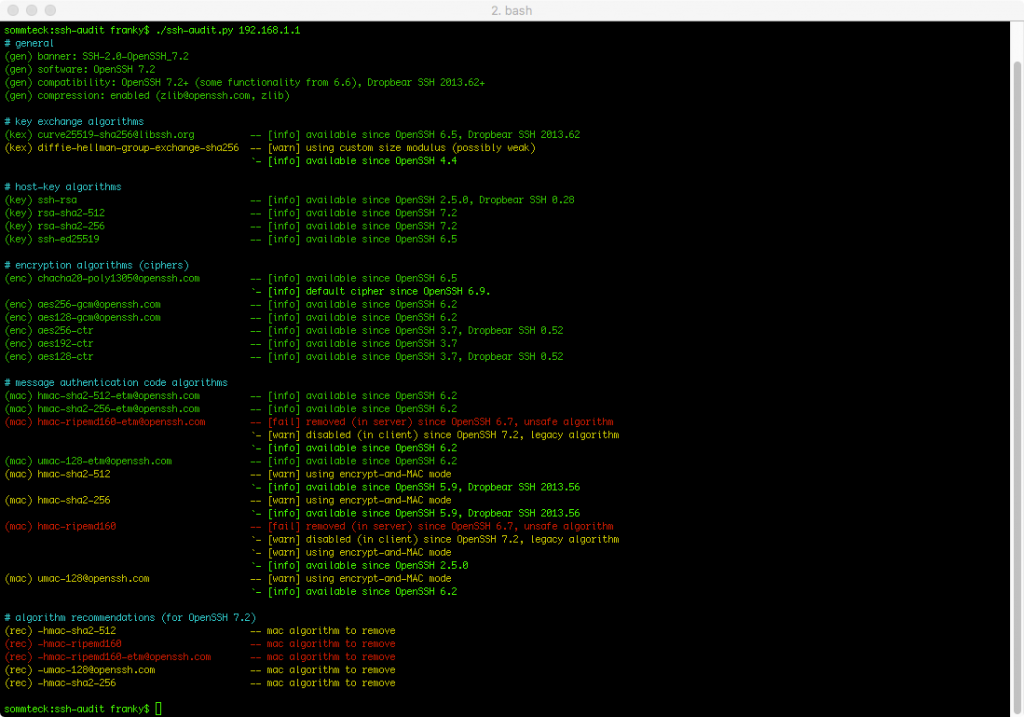Angeregt von der WRINT-Folge WR681 zu Analogfotografie und Holgis eigenen Blogeintrag will ich es auch mal wieder mit der Analogfotografie versuchen. Wie von Holgi empfohlen, habe ich mir dazu Einwegkameras gekauft. Zwei Fujifilm QuickSnap mit Farbfilm und eine Ilford XP2 mit Schwarzweißfilm. Der Vorteil von den Einwegkameras ist, dass sie mit ihren Pocket-Format deutlich kleiner und leichter als meine zehn Jahre alte Bridge-Kamera sind. – Eine Panasonic DMC FZ-18. – Sie sind auch auf das wesentliche reduziert. Ein Sucher, ein kleines Blitzlicht und ein Rädchen um den Film für das nächste Bild vorzuspannen. Also weg von der ganzen Automatik, dem Autofokus, den unzähligen Programmen für die einzelnen Fotosituationen und der Speichermöglichkeit von hunderten (RAW-) Bildern auf SD-Karte. Ich muss mich mit meinen begrenzten 27 Bildern je Kamera wieder mehr auf das Motiv konzentrieren, da ich schlecht aufgenommene Bilder nicht mehr löschen kann. Der Vorteil für mich im Gegensatz zu den Programmen meiner digitalen Bridge-Kamera ist, dass das Motiv instantan mit Druck auf den Auslöser auf den Film belichtet wird und nicht noch ein bis zwei Sekunden der Autofokus nach justiert, was durch die überbeanspruchte Anspannung in meinen Händen dazu führt, dass mir das Bild am Ende doch etwas verwackelt. – Oder ich habe mich in der Vergangenheit einfach auch nur zu doof dazu angestellt.
Zudem will ich mit den Farbfilmen ein Experiment wagen. Nachdem ich sie belichtet habe, will ich sie noch einmal ungefähr zehn bis fünfzehn Jahre nach Ablauf des Mindesthaltbarkeitsdatums liegen lassen, bevor ich sie zu Entwicklung bringe. – Als ich sie letzte Woche kaufte, war zumindest dieses schon einmal um zwei Monate überschritten. Da sich die organischen Stoffe auf dem Film mit der Zeit zersetzen, verändern sich so die Farben auf dem (belichteten) Bild. Mit etwas Glück bekommen die Bilder weiter unbeeinflusst sehr schöne Farbeffekte. – Je nachdem, welcher Farbkanal als erstes und in welcher Zeit kaputt geht. Ich habe den Tipp bekommen, dass dies schneller funktioniert, wenn die Kamera mit dem Film in einer relativ warmen Umgebung gelagert wird.
Bei dem Schwarzweißfilm wird wahrscheinlich das Problem sein, dass bei der Entwicklung in einem Schnell-Labor die Papierabzüge einen Rotstich bekommen werden, da diese für das Entwickeln den C41-Farbentwickler benutzen, der aber für den XP2-Film auch geeignet ist. – Sofern die Drogerien dann überhaupt noch den Service zum Entwickeln von Filmen anbieten. Oder es gibt noch ein Fotogeschäft, dass einen solchen Service explizit für Schwarzweißfotografien vielleicht noch anbietet. Ich bin mal gespannt.
Außerdem vergisst man über die Jahre auch, was man mit der Kamera so alles fotografiert hat. So entsteht am Ende eine tolle Wundertüte an Fotos, wenn ich diese gut zehn Jahre später zum ersten Mal in meinem Händen halte. Und wahrscheinlich werde ich mich über die vermutlich 3 von 27 Fotos, die je Film etwas geworden sind, mehr freuen als über die 75 von den 200 mit meiner Digitalkamera fotografierten.
So denn werde ich nun die Kameras voll knipsen und frühestens wenn der erste Film entwickelt wurde, hier dann an dieser Stelle darüber berichten. …