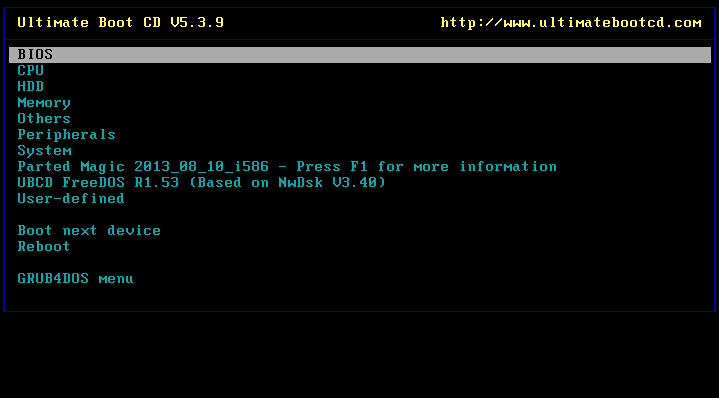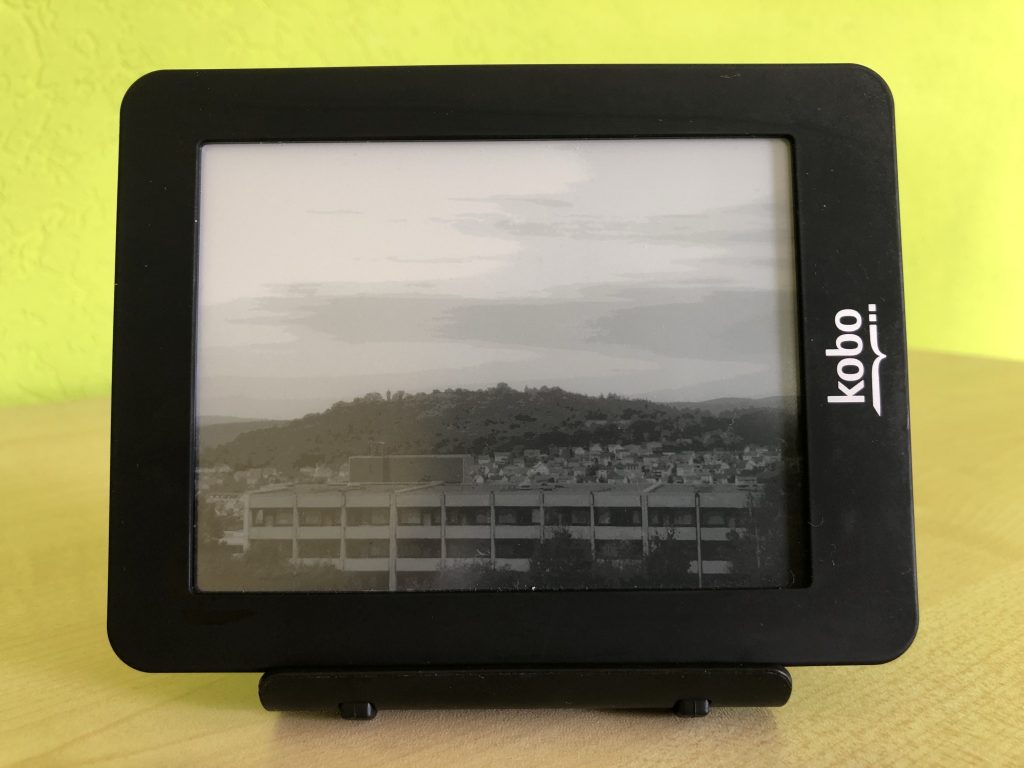Da ich mich schon länger mit zwei PCs der 16 Bit x86 XT-Klasse beschäftige, – über das originale Schätzchen von IBM hatte ich aber bisher noch gar nicht geschrieben – kam ein Kollege vor ein paar Wochen mit dem Link zum ‚Embeddable Linux Kernel Subset‘ (kurz: ELKS) auf mich zu. ELKS ist relativ kurz gesagt in Projekt, das einen frühen Fork des Linux-Betriebssystems für Systeme mit Intel IA16-Architektur (16-Bit-Prozessoren: 8086, 8088, 80188, 80186, 80286, NEC V20, V30 und kompatible) bereitstellt. in Projekt, das einen frühen Fork des Linux-Betriebssystems für Systeme mit Intel IA16-Architektur (16-Bit-Prozessoren: 8086, 8088, 80188, 80186, 80286, NEC V20, V30 und kompatible) bereitstellt. Unterstützt werden Netzwerk, Grafik, ia16-elf-gcc, OpenWatcom C und ein eigener nativer C-Compiler, sowie die Installation auf Festplatten mit den FAT-Dateisystemen MINIX und MSDOS. Die Bitte war, auch auf der historischen Hardware-Klasse neben dem üblichen DOS auch ein für die Zeit der Architektur unüblich ein Linux zu betreiben.
Schnell habe ich mir von der GitHub-Projektseite das heruntergeladene, 1,44 MB große Floppy-Image auf eine Diskette kopiert, um es auf meinem NuXT mit NEC V20 Prozessor und 640 KiB RAM starten zu können. Die Installation auf ein durch eine CompactFlash Karte dargestelltes Festplattenlaufwerk hatte ich nicht mehr hinbekommen. Da auch bereits im Gegensatz zu den 360 und 720 KB Disketten-Images das vollständige Subset auf der 1,44 MB Variante Platz findet und die Diskette erfolgreich gebootet war, war somit die Machbarkeitsstudie mit dem derzeitigen ELKS in Version 0.8.1 erfolgreich abgeschlossen.
Jetzt am Wochenende hatte mich der Ehrgeiz aber erneut gepackt, und ich wollte es nicht unversucht lassen. Direkt bei dem erneuten ersten Versuch hat es geklappt und ich konnte das ELKS von der echten, 1,44 MB großen Diskette auf eine übrige 256 Megabyte große CompactFlash Karte installieren. Allerdings empfand ich zum einen die Formatierung der CF-Karte mit dem Minix-Dateisystem als nicht optimal, zum anderen hielt ich die 256 MB Karte grundlegend für zu groß. Irgendwo hatte ich schließlich noch eine ungenutzte 64 MB Karte, die mir in Bezug auf die Speichergröße für die Rechenleistung der XTs geeigneter erschien. Nur mit dem Versuch, die Installation von Diskette auf CF-Karte in Vernünftig durchzuführen, wurde zum Drama!:
Ich bekam sowohl beim Ausführen der Programme zur Bearbeitung und Formatierung des Zielmediums, als auch beim Kopieren der einzelnen Dateien des Subsets von Quell- auf Zielmedium Lese- und Schreibfehler. Ist die ganze Blockstruktur so empfindlich für Disketten? Ich habe also unterschiedliche 3,5″ HDD Disketten, anderer USB-Diskettenlaufwerke für meinen Internet-fähigen Computer, sowie ein anderes internes Diskettenlaufwerk für den XT ausprobiert, aber ohne Besserung. Auch das Ausprobieren der Images auf FAT32- statt der Minix Dateisystembasis ergab keinen Unterschied. Die Alternative war dann das stupide Kopieren der vorgefertigten Harddisk Images von der Projekt-Download-Seite. Das Problem dabei: sowohl die Images mit MBR, als auch ohne, ließen sich nicht booten, da das Boot-Flag in der Image-Geometrie fehlte. Nach stundenlangem Probieren hatte ich schließlich erst wieder Erfolg, nach dem ich mir unter einem Windows Computer einen USB-Stick für mehrere Floppy-Images erstellt und das entsprechende 1,44 MB Image hineingeladen hatte. Dies bedeutete aber auch, dass ich den NuXT einen Floppy-Emulator nur für diesen Zweck einbauen musste. Nur für den einen Zweck, das ELKS von einer „Diskette“ auf eine CF-Karte zu installieren, bedeutet dies sehr viel Bastelei. Ausführen der Festplattenprogramme und Kopieren der Dateien von USB-Stick verliefen dann ohne nennenswerten Lese- und Schreibfehlern.

ELKS Installation mit NuXT Versuchsaufbau
Ich werde mal abwarten, bis eine neuere Version als die aktuelle 0.8.1 zur Verfügung steht. Vielleicht wurden dann die vorgefertigten Harddisk Images mit einem Boot-Flag nachgebessert. Weitere Konfiguration, sowie Optimierungen werde ich mal separat behandeln. Hoffentlich dann mit den Eindrücken des eigenen IBM XT PCs. Hier nur die Kurzanleitung zur Installation von Floppy auf eine 64 Megabyte CompactFlash-Karte.
fdisk /dev/hdan→ neue Partition/dev/hda1über das ganze Speichermediumb→ bootable Flag setzenw→ schreiben, dannqzum Verlassen
mkfs /dev/hda1 60000 # MINIX v1 erstellen
sys -M /dev/hda1 # ELKS + Bootloader installieren
echo "##" > /bootopts
echo "root=hda1" >> /bootopts
sync; shutdown -rLinks: